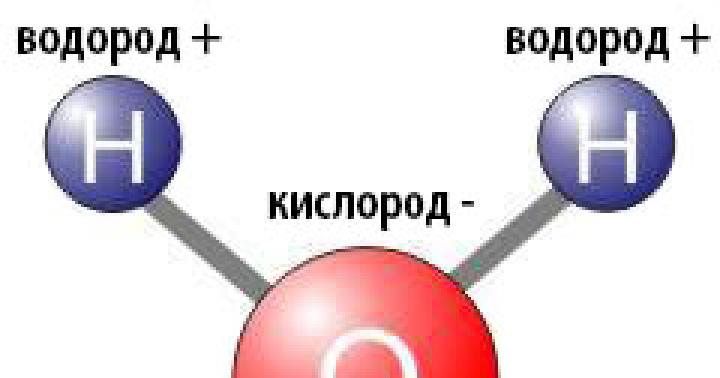Сегодня очень многие документы сохраняются в pdf формате, т.к. это очень удобно. Он предоставляет возможность сохранить документ вне зависимости от того, при помощи какой программы его создали. Такие файлы доступны к просмотру на любом устройстве.
Как сканировать в формате PDF – способ 1
Для того чтобы отсканировать документ и оставить его в памяти своего компьютера в pdf формате, нужно выполнить следующие действия.
- Выполните подключение сканирующего устройства к персональному компьютеру. Делается это либо через сеть, либо посредством USB-шнура. Подождите, пока система закончит установку нужных драйверов.
- Для добавления сетевого сканера необходимо подключить его к локальной сети. Затем через панель управления зайдите в «устройства и принтеры».
- Перейдите по разделу «Добавить принтер».
- В предложенном перечне отыщите необходимое устройство и следуйте дальнейшим указаниям системы для его окончательного подключения.
- Нужный документ поместите в подключенное устройство, обращая внимание на пометки, позволяющие задать его правильное расположение.
- Выполните установку выходного формата «pdf». Делается это при помощи небольшого дисплея, встроенного в сканер.
- Нажмите кнопку «Пуск» для запуска процесса сканирования. На экране будет выведено соответствующее уведомление. Не все модели сканеров позволяют выполнить запуск таким образом. Иногда может потребовать дополнительное программное обеспечение. Подойдут такие приложения:
- «Adobe Acrobat»;
- «Not Another PDF Scanner 2».
- После завершения процесса система выведет другое сообщение об успешном его окончании. Документ в автоматическом порядке сохранится на ПК. Искать его нужно в разделах «Изображения» или «Документы» на локальном диске. Чаще всего такие документы получают имена в виде даты их создания.
Как сканировать в формате PDF – способ 2
Для операционной системы Mac OS X инструкция немного отличается. Рассмотрим более подробно.
- Проверьте, чтобы на устройстве были установлены обновления для нужных драйверов.
- Расположите документ в устройстве соответствующим образом.
- Зайдите в «Программы», найдите и выполните запуск приложения «Image Capture».
- В открывшемся окне нажмите «Показать детали» и выберите нужный размер для документа, выберите pdf в разделе форматов.
- В соответствующую графу введите имя файла.
- Укажите путь, по которому файл будет сохранен.
- Нажмите «Пуск» для запуска процесса.
- После его окончания система известит пользователя об этом.


Привет всем, иногда сталкивался с тем, что необходимо было либо быстро отсканировать документ, либо поставить в офисе бесплатную программу для сканирования документов и сейчас я покажу какие программы, я имею в запасе. Эти программы подойдут для сканеров: Canon, Epson, HP, Xerox и многих других.
1. ScanLite
Самая известная программа для сканирования документов, она очень проста в использовании и проста в понимании.

Что имеется в программе:
- Первое это имя документа, который будет отсканирован.
- Второе это путь куда будет отсканирован файл.
- Третье это сама кнопка сканирования.
Внимание! Минус этой программы в том, что приходится каждый раз переименовывать файл (в пункте один), иначе программа перезапишет предыдущий.

Здесь можно выбрать скин программы, формат pdf (документ) или jpg (картинка), цветное или черно-белое изображение и качество. Думаю тут все понятно.
2. WinScan2PDF
Эта программа ну очень простая. И как я понял, является самой популярной. Но минус её в том что она умеет сканировать в pdf только, и соответствующее название дал ей автор.

Выбираем с какого устройства сканировать, можно поставить галочку для сканирования нескольких страниц.
Ну и кнопка сканировать и выход из программы.
3. СканКорректор
И последняя бесплатная программа для сканирования документов, имеет уже побольше настроек.
При запуске, если появится предупреждение не пугайтесь.

Тут все описано по действиям.
1. Выбираем с какого устройства сканировать и каким цветом сканировать (тут же кнопка следующий ), для сканирования следующего изображения.
2. Тут можно немного подредактировать изображение, прибавить яркость или контрастность.
3. В концовке можно изображение распечатать, сохранить в jpg или bmp, ну или открыть посмотреть для того чтобы посмотреть результат.
Обратите внимание ещё на галочку заполнить, если её поставить то изображение будет на весь лист A4.
Ну вот и все, такими инструментами я пользуюсь в повседневной жизни. Конечно может есть и лучше программы, но они платные и весят больше. Эти бесплатные программы для сканирования вполне справляются со своей задачей.
Бонус:
И немного технологий)
Автор Ђатьяна Васильевна Бытова задал вопрос в разделе Программное обеспечение
как преобразовать сканированный документ в формат pdf? и получил лучший ответ
Ответ от Dim565[гуру]
Если качество скана хорошее и текст не мелкий, то ABBYY Fine Reader программка. 5400 руб всего стоит.
Ответ от 2 ответа
[гуру]
Привет! Вот подборка тем с ответами на Ваш вопрос: как преобразовать сканированный документ в формат pdf?
Ответ от Ramiro"ZZ
[гуру]
в идеале сканировать сразу в пдф
Ответ от Ден Кавалера
[гуру]
Там всё:
Ответ от Евгений Рыжаков
[гуру]
Скан это обычная картинка. Если вам нужен там текст, то нужна программа для OCR - оптического распознавания. Если нет - не проблема сохранить странички-картинки как странички-документ. Просто текста там не будет как текста. Будет текст как изображение. Но формат будет PDF.
Ответ от ..
[гуру]
виртуальный принтер http://
dopdf.com/ru/
Ответ от Дмитрий М
[гуру]
поставить виртуальный ПДФ-принтер и отправить скан на печать, при этом выбрать установленный ПДФ-принтер
Ответ от Алексей Лонан
[новичек]
Добавляете картинку скана в word, и экспортируете как pdf
Ответ от Butterfly
[гуру]
Avanquest Expert PDF Professional - профессиональная программа для работы с PDF документами. С ее помощью вы сможете просматривать, редактировать и конвертировать PDF файлы. Expert PDF Professional проста в использовании, эффективная, быстрая и обладает большим количеством полезных возможностей.
В последнее время стали все чаще и чаще появляться сканеры, которые не только не имеют своего собственного программного обеспечения для сканирования (устанавливают только драйвер, а для работы необходимо использовать штатное программное обеспечение Windows), но и физической кнопки «Сканировать» на корпусе. Это может сильно затруднить работу со сканером, если необходимо отсканировать несколько документов сразу.
Если вам необходимо отсканировать, например, договор или какой-либо иной документ, состоящий из нескольких страниц, то в этом случае сканирование превращается в сущий ад. Мало того, что надо каждый раз запускать сканирование через «Пуск» – «Устройства и принтеры», так еще и для каждой отдельной страницы выставлять одни и те же настройки, что особенно доставляет неудобства. Но все было бы настолько ужасно, если бы не бесплатное приложение Scan2PDF, которое делает сразу два полезных дела одновременно.
Помимо удобного способа сканирования в один клик и без лишних запросов, Scan2PDF может сохранить все полученные изображения в один PDF документ. По сути, получится один файл-книга с нужным документом или несколькими документами, которые гораздо легче передать по электронной почте или выложить на сайте.
При сохранении отсканированного изображения в JPG получается весьма внушительного размера файл, который без сжатия и обработки передать бывает проблематично или просто неудобного. А если таких файлов много, то задача еще сильнее усложняется. При создании же PDF все гораздо проще, так как формируется единый документ, который содержит в себе все материалы и занимает не очень много места. Его можно быстро передать по сети.

Например, я недавно сканировал два документа, каждый из которых имеет одну страницу. В формате JPG у меня получилось два файла, каждый из которых занимает 2.5Мб. Да, можно было бы изменить настройки или обработать файлы в редакторе и получить примерно по 150Кб на файл. Но это сложно и зачастую неудобно. В случае, когда я сканировал с использованием программы Scan2PDF, я получил один PDF с общим объемом всего 340Кб.
В целом программа Scan2PDF весьма полезная штука. В особенности для тех пользователей, кому приходится время от времени сканировать документы по несколько страниц. Из явных недостатков я бы отметил отсутствие русского языка в интерфейсе при установке, хотя сам по себе русский язык поддерживается. Его можно легко активировать: зайти в настройки (Options) и в блоке Language выбрать Russia.
Еще один недостаток утилиты — невозможность работы сразу с несколькими документами в PDF. Можно отсканировать и сохранить только один документ. Если вам необходимо сохранить отсканированные копии в несколько файлов, то бумаги необходимо разбить на стопки и сканировать частями, последовательно сохраняя каждую.
Для сканирования в формате PDF, как правило, подходят программы, идущие в комплекте с самим сканером. Если подобного программного обеспечения нет, или оно не устраивает, необходимо использовать сторонние программные продукты.
Данный программный продукт является полностью бесплатным. Интерфейс достаточно простой.

Имя конечного документа и путь его сохранения указываются в первом окне интерфейса. Перед началом сканирования стоит указать его настройки.

Имеется возможность выбора цветного, черно-белого режима сканирования, а также возможность регулирования качества выходного файла. При выборе опции «Вызвать диалог» перед началом сканирования появится окно драйвера сканера, для более точной настройки качества. Обратите внимание, что в зависимости от модели и производителя устройства, окно драйвера может выглядеть иначе.

По завершении сканирования документ автоматически сохраняется по указанному пути.
WinScan2PDF
Данный программный продукт является полностью бесплатным. Интерфейс немногим сложнее, чем у ScanLite.

При нажатии на кнопку «Выбрать источник» появляется окно со списком подключенных сканеров, из которого нужно выбрать необходимое устройство.

После выбора сканера, по нажатии кнопки «Сканировать», начинается процесс получения изображения, по завершении которого, программа предлагает указать путь сохранения файла.

Выбор качества конечного документа более широкий, по сравнению с предыдущей программой. Осуществить его можно через меню «Настройки», пункт

WinScan2PDF позволяет создавать многостраничные документы. Для этого необходимо выбрать соответствующую опцию. Интерфейс программы изменится для представления постраничного вида документа.

Для поворота изображения страницы на 90 градусов нужно нажать кнопку «Показать изображение». В окне просмотра выбрать поворот в нужную сторону, и закрыть его. Для поворота изображения страницы на 180 градусов нужно выбрать отсканированное изображение, щелкнуть по нему правой кнопкой мыши и выбрать пункт «Rotate» в контекстном меню. Обратите внимание, смена миниатюры в интерфейсе WinScan2PDF будет довольно долгой, но на самом деле разворот страницы будет выполнен сразу.


Для смены положения страниц в конечном документе нужно выбрать отсканированное изображение, щелкнуть по нему правой кнопкой мыши и выбрать пункт «Вверх» или «Вниз».

По завершении редактирования нужно нажать кнопку «Сохранить в PDF», процесс сохранения идентичен одностраничному режиму.
RiDoc
Программа является платной, и имеет пробный период 30 дней. Функционал шире, чем у рассмотренных ранее программ – есть возможность сохранения в Word, PDF, функция отправки конечного документа по электронной почте, возможность распознавания текста.

После выбора устройства и нажатия на кнопку «Сканер» открывается окно драйвера сканера, через которое производится настройка качества документа. Окончательное качество настраивается через меню «Склейка» в правой части окна. В этом же меню можно добавить водяной знак в документ PDF.

В программе предусмотрена возможность изменения яркости и контраста отсканированной страницы. В левой части экрана расположена галерея, со всеми сканами. При выборе определенной страницы и нажатии на пиктограмму «Яркость-Контрастность» открывается окно

Для смены положения страниц в конечном документе достаточно перенести страницу мышкой на нужное положение. По окончании редактирования документа – нажать кнопку «Склейка», дождаться завершения процесса обработки и сохранить документ в PDF формате. При сохранении откроется диалоговое окно, где указывается имя файла, путь его сохранения и режим сохранения – несколько одностраничных документов («Сохранить группой файлов»), или многостраничный режим («Сохранить в multipage-режиме»).

VueScan
Программа является платной, и имеет пробный период 30 дней. Функционал наиболее широкий в плане регулировки качества, цвета, настроек кадрирования исходного изображения. Имеются три режима интерфейса – минимальные, настройки по умолчанию и детальные. Для сканирования в формате PDF используем режим по умолчанию.

После сканирования каждой страницы имеется возможность ее отредактировать. Для поворота или зеркального отражения нужно выбрать соответствующий пункт в меню «Изображение». Для редактирования цветности изображение следует использовать вкладку «Цвет».

Вкладка «На входе» позволяет регулировать параметры исходного документа. При выборе устройства необходимо указать режим сканирования – планшетный или автоподача. Настройки носителя устанавливаются по необходимости, разрешение при сканировании – в зависимости от требований к конечному документу. Вкладка «На выходе» нужна для регулировки конечного документа – формат и путь сохранения, а так же для выбора одностраничного или многостраничного режима.

При использовании одностраничного режима, файл создается в указанной директории автоматически. При многостраничном сканировании требуется подтверждение того, что отсканирована последняя страница.

Заключение
Рассмотренные программные продукты дают возможность получать изображения в формате PDF. Сводная таблица для более оптимального выбора продукта представлена ниже.
| Сведения | ScanLite | WinScan2PDF | RiDoc | VueScan |
|---|---|---|---|---|
| Лицензия | Бесплатная | Бесплатная | Платная | Платная |
| Русский язык | Да | Частично | Да | Да |
| Многостраничный режим | Нет | Да | Да | Да |
| Возможность редактирования документа | Нет | Да | Да | Да |
| Удобство интерфейса (от 1 до 5) | 5 | 3 | 4 | 4 |
| Дополнительные возможности | Нет | Нет | Распознание текста, отправка по электронной почте | Распознание текста, множественное кадрирование, восстановление цветности |
Видео — Как создать PDF