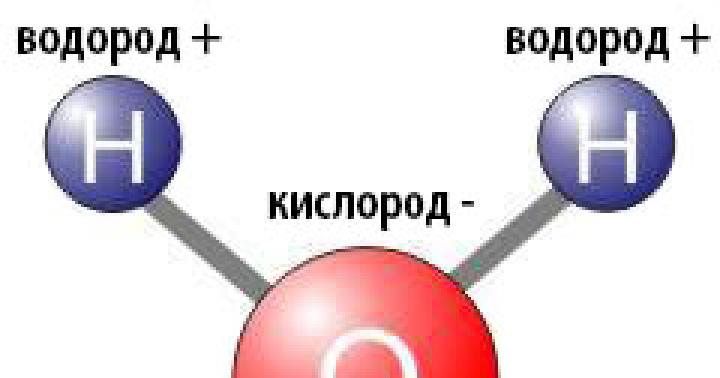Во всех актуальных версиях операционной системы Windows для защиты системных файлов и конфиденциальных пользовательских файлов используется функция скрытия файлов. Файлы и папки, помеченные как «Скрытые», не отображаются в Проводнике Windows, а значит, вероятность их случайного удаления или изменения содержимого значительно уменьшается.
В операционной системе Windows 7 предусмотрено несколько способов открыть скрытую папку или файл. Первый заключается в изменении параметров Проводника Windows, а второй – в открытии файла через адресную строку. Третий способ найти скрытую папку в Windows 7 заключается в использовании инструментов поиска.
Быстрая навигация по статье
Параметры Проводника
Для того чтобы включить отображение скрытых файлов и папок в Проводнике Windows, нужно:
- Открыть меню «Пуск».
- Вписать в строку поиска словосочетание «Параметры папок».
- Выбрать одноименное приложение из результатов поиска.
- Переключиться на вкладку «Вид».
- Найти параметр «Показывать скрытые файлы, папки и диски» и активировать его.
- Нажать на кнопки «Применить» и «ОК».
- Открыть нужную папку.
Адресная строка
Чтобы открыть файл или папку, имя и расположение которой точно известно, необходимо:
- Щелкнуть единожды левой кнопкой мыши по адресной строке, которая находится рядом с формой поиска.
- В активировавшемся текстовом поле вписать полный путь к искомой папке, например «C:GamesMario». В том случае, если нужно открыть скрытый файл, нужно дописать его название и расширение. В результате получится «C:GamesMarioMarioBros.exe».
- Нажать клавишу «Enter» на клавиатуре или кнопку с изображением стрелки вправо рядом с адресной строкой для запуска файла или открытия папки.
Поиск
Для того чтобы активировать поиск файлов и папок на компьютере, нужно:
- Открыть окно Проводника Windows.
- Ввести в форму поиска запрос, содержащий название файла или папки.
- Нажать клавишу «Enter».
- В окне с результатами поиска нажать на кнопку с изображением списка файлов.
- Выбрать параметры «Системные файлы» и «Содержимое файлов».
- Повторить поиск.
Все скрытое рано или поздно становится явным. Если у вас есть подозрение, что от вас кто-то что-то скрывает на компьютере, тогда можно попробовать найти тайник. Чаще всего пользователи прячут от посторонних глаз папки или файлы, содержащие информацию различного характера. Как найти скрытую папку на компьютере? Например, авторам однажды под видом рабочих файлов в одной из дальних папок подложили запрещённое видео. А потом ещё и попытались обвинить в его записи туда. Аналогичными шалостями балуются и военные «отцы-командиры».
Для начала следует рассмотреть, что представляет собой скрытая папка. Скрытая папка (или каталог или контейнер) – папка, которая, как и любая явная, присутствует на жёстком диске (или другом накопителе), но при этом имеет атрибут «Скрытый». При простом просмотре файлов данный каталог не виден пользователю, а значит, и его содержимое «недоступно» стороннему наблюдателю, и он не может увидеть её присутствие в каталоге.
Существует несколько способов увидеть скрытую папку с её содержимым, рассмотрим самые распространённые из них в порядке от простого к сложному.
Способ первый
Простая скрытая папка. Для того чтобы увидеть скрытые папки и файлы на жёстком диске вашего компьютера, необходимо проделать несколько шагов.
Скрытые файлы и папки теперь будут отображаться в каталоге, но при этом будут иметь прозрачную иконку, благодаря чему можно легко отличить от остальных. Недостатком данного метода, пожалуй, является необходимость точно знать месторасположение скрываемых файлов, что не всегда возможно, пользователь может спрятать свои данные достаточно глубоко, в противном случае придётся потратить немало времени, чтобы найти интересующие данные.
Способ второй
Используем поиск. По умолчанию Windows не осуществляет поиск скрытых папок и файлов, однако и здесь можно найти выход. Для того чтобы скрытые файлы и папки отображались при поиске, необходимо включить отображение скрытых файлов и каталогов, следуя инструкции, описанной в первом способе, после чего произвести поиск. По сравнению с простым просмотром, поиск папок и файлов имеет ряд преимуществ, достаточно знать хотя бы немного, что мы будем искать.
Если известны названия скрытых файлов или хотя бы их часть – это можно ввести в строку для поиска. Если известен тип искомых файлов – это также поможет, достаточно указать тип файлов в поиске. Скрытые каталоги при этом в результатах будут отображаться в виде прозрачной иконки. Основной недостаток данного метода – необходимость знать что-либо о скрытых файлах, их содержимое или формат, или название.
Способ третий
Для продвинутых. Для того чтобы сделать все каталоги и файлы на диске видимыми (например, на флешке), можно воспользоваться таким способом. Для этого открываем меню «Пуск» и пишем «Выполнить», запускаем найденное приложение (Windows + R). Далее пишем в строке «cmd» и жмём «ОК». Перед нами открывается консоль. Далее пишем «cd» с ключом d и путь к папке, где следует открыть все скрытые файлы, (в нашем примере пусть это будет «C:\MyDocuments»). Первая команда будет выглядеть вот так: «cd /d C:\MyDocuments», используя её, мы перейдём в нужный каталог, где будем выполнять вторую команду.

Вторая команда выглядит вот так: «attrib –s –h *.* /S /D». При этом атрибут «скрытый» изменится на нормальный для всех файлов и папок в нужном каталоге. Данный метод следует применять осторожно и, как написано выше, только знающим пользователям, так как изменения, внесённые в систему, могут стать необратимыми. Способ не является простым и, если вы хотите, чтобы пользователь, скрывающий данные, ничего не заподозрил, тогда необходимо будет проделать обратную процедуру скрытия папки.
Описанные выше методы позволят найти скрытые файлы или каталоги, если пользователь не ограничил к ним доступ, в противном случае просмотреть их содержимое вряд ли будет легко. Самое главное, что следует помнить, проводя операции с файлами, – не трогать те файлы, в назначении которых не уверен. Изменение системных файлов может привести к неработоспособности операционной системы в целом.
И напоследок, если для входа в систему используется один логин, можно не утруждать себя поиском именно скрытых файлов и папок, достаточно просмотреть недавние документы, с которыми работал предыдущий пользователь. Для этого в меню «Пуск» (Windows + F) следует ввести «Недавние места» и вы сможете увидеть те каталоги, которые недавно посещал пользователь. Под Windows 10 нужно зайти в проводник и искать в пределах всего компьютера. Отыщется два ярлыка:
- Недавние документы.
- Недавно использованные папки.
Но здесь скрытых объектов не находится. Следовательно, нужно сначала изменить атрибуты, а потом уже искать.

Часты случаи, когда пользователю ПК необходимо войти в ту или иную системную папку. Однако найти её не всегда просто, т.к. она скрыта. А иногда папки становятся невидимыми по вине вирусов или просто являются ненужными и занимающими лишнее место.
Как бы там не было, существуют несколько основных способов отображения скрытых папок на всём жёстком диске или только в какой-либо его части - рассмотрим их подробнее ниже в нашей сегодняшней статье.
Способ первый. Включение отображения скрытых папок
Система Windows позволяет включить отображение, как скрытых каталогов, так и файлов - для того, чтобы находить скрытые папки и файлы, необходимо сделать следующее:
- Откройте «Мой компьютер»;
- В верхней части окна перейдите в меню «Сервис», а в выпадающем списке выберите пункт «Свойства папки» (для Windows 7 и 8 «Параметры папок»);
- В открывшемся окне перейдите во вкладку «Вид»;
- Снизу отобразится список, в самом низу которого имеется пункт «Показывать скрытые файлы и папки» (для Windows 7 И 8 «Показывать скрытые файлы, папки и диски») –кликните по этой надписи, а затем нажмите по кнопке «Применить»;
- Если необходимо отобразить скрытые системные файлы и каталоги, уберите галочку в этом же списке с пункта «Скрывать защищённые системные файлы (не рекомендуется)».
Если у вас отсутствует пункт «Сервис», попробуйте нажать клавишу «Alt» (возможно, что главное меню проводника не отображается постоянно).

Способ второй. Через системный реестр
К сожалению, бывают ситуации, когда какой-то вирус скрыл папки или файлы и вам они не видны. Зачастую действия вируса делают невозможным выполнение предыдущего шага, т.к. блокируют настройки операционной системы..
В подобной ситуации на помощь приходит системный реестр, в котором нужно изменить параметры, отвечающие за отображение невидимых директорий и файлов и тем самым вернуть их отображение. Для этого необходимо проделать следующее:
- Перейдите в «Пуск» и нажмите кнопку «Выполнить». В открывшемся окошке введите «regedit» и нажмите «Enter» (для windows 7 и 8 достаточно ввести слово «regedit» в поисковую строку меню «Пуск»). Таким образом, на экране отобразится окно системного реестра, в котором требуется найти нужный нам пункт.
- С левой стороны окна вы увидите список разделов реестра. Перейдите в нём поочерёдно в следующие разделы: HKEY_CURRENT_USER, Software, Microsoft, Windows, CurrentVersion, Explorer, Advanced.
- После перехода в нужных раздел с правой стороны окна отыщите параметр «Hidden», кликните по нему два раза и замените в появившемся окошке в поле «Значение» цифру 0 на цифру 1. Если этого параметра в данном разделе нет, придётся создать его, кликнув по пустому пространству правой части окна реестра правой кнопкой мыши и выбрав в выпадающем списке пункт «Создать», а затем «Параметр». Переименуйте созданный параметр в «Hidden» и присвойте ему значение 1, кликнув по нему 2 раза.
- Далее следует перейти в раздел реестра: HKEY_LOCAL_MACHINE, SOFTWARE, Microsoft, Windows, CurrentVersion, Explorer, Advanced, Folder, Hidden, SHOWALL.
- Здесь найдите пункт «CheckedValue» и присвойте ему значение 1. Указанным выше способом создайте данный пункт при его отсутствии и также впишите в него цифру 1.


Способ третий. Командная строка Windows
Командная строка Windows позволяет проделывать множество задач с операционной системой, в том числе и отображение скрытых на жёстком диске папок и даже файлов.

Чтобы открыть командную строку, нажмите по значку «Пуск», а затем кликните по кнопке «Выполнить». В открывшемся окне введите «Cmd» и кликните «OK». Для windows 7 и 8 достаточно фразу «Cmd» вписать в поисковую строку меню «Пуск».
На экране отобразится окно (обычно чёрного цвета) – это и есть командная строка. Чтобы показать скрытые элементы в какой-либо конкретной папке, необходимо сначала перейти в неё. Для этого поочерёдно введите следующие команды (после каждой команды следует нажимать «Enter»):
- X:, где X – буква локального диска (к примеру, C:), на котором находятся искомые файлы или папки.
- сd (к примеру, сd c:/windows/), в которой хранятся скрытые элементы.
- После перехода в нужный каталог осталось только просмотреть его содержимое. Чтобы в окне отобразились только скрытые папки и фалы, введите: dir /a:h (если ввести команду «dir» без параметров, то отобразятся только видимые объекты).
- Чтобы найденные папки стали вновь видимыми и смогли просматриваться посредствам проводника, находясь в том же каталоге, выполите следующее для каждого объекта: attrib -s -h . Данная команда снимает атрибуты «скрытый» и «системный» (если файлы или папки являются системными с них невозможно убрать атрибут «скрытый»). Внимание! Если в имени файла или папки присутствуют пробелы, необходимо писать их названия в кавычках (например, attrib -s -h “Скрытая папка 1”).
Способ четвёртый. Вспомогательные программы
Существует большое число программ для Windows, которые помогают просмотреть скрытые файлы или папки. К одной из таких относится знаменитый «Total Commander».
Total Commander - один из самых популярных файловых менеджеров для Windows. Раньше он так и назывался - Windows Commander, однако был вынужден сменить свое наименование во избежание проблем с корпорацией Microsoft.
Скачайте и установите программу. После её запуска проделайте следующее:
- Перейдите в меню «Конфигурация» в верхней части окна;
- Из выпадающего списка выберите «Настройка…»;
- В появившемся окне найдите пункт «Содержимое панелей» и перейдите в него;
- Посреди окна отобразятся несколько пунктов настройки, поставьте галочку на «Показывать скрытые/системны файлы» и кликните по кнопке «Применить».

Таким образом, в главном окне программы «Total Commander» вы сможете переходить в любые скрытые директории и даже открывать скрытые файлы при их наличии в текущем каталоге (в том, где вы сейчас находитесь) - они будут видимыми для вас наравне с обычными.
Это папки, для которых установлен атрибут «Скрытый». Обычно папки с таким атрибутом не отображаются в Проводнике. Для того чтобы скрытые папки начали отображаться нужно внести изменения в настройки операционной системы. В данном материале вы узнаете о том, как показать скрытые папки в Windows 7.
Для того чтобы заставить операционную систему Windows 7 показывать скрытые папки нам нужно открыть любую папку и нажать на кнопку ALT на клавиатуре.
После нажатия на клавишу ALT, под адресной строкой появится ряд выпадающих меню: Файл, Правка, Вид, Сервис и Справка. Здесь нам нужно открыть выпадающее меню «Сервис» и выбрать пункт «Параметры папок».

После этого перед вами откроется небольшое окно под названием «Параметры папок». В этом окне можно настроить все основные параметры, которые касаются отображения папок, файлов и дисков в Проводнике Windows 7.

Нужно отметить, что если у вас не получается открыть окно «Параметры папок» через выпадающее меню, то вы можете воспользоваться поиском в . Для этого откройте меню пуск и введите «Параметры папок». После этого операционная система Windows 7 найдет нужную программу и предложит ее открыть.

Итак, вы открыли окно «Параметры папок», для того чтобы показать скрытые папки в Windows 7 вам нужно перейти на вкладку «Вид» и найти параметры, которые отвечают за отображение скрытых папок.

Вам нужны два параметра:
- «Скрывать защищенные системные файлы» – его нужно отключить;
- «Показывать скрытые файлы, папки и диски» – его нужно включить.
После внесения изменений закройте окно нажатием на кнопку «OK» для того чтобы сохранить изменения. После этого вы сможете видеть скрытые папки и файлы. Теперь, если есть такая необходимость, вы можете снять атрибут «Скрытый» и папка станет обычной. Для этого кликните правой кнопкой мышки по папке и выберите пункт «Свойства». После этого отключите функцию «Скрытый» и закройте окно.