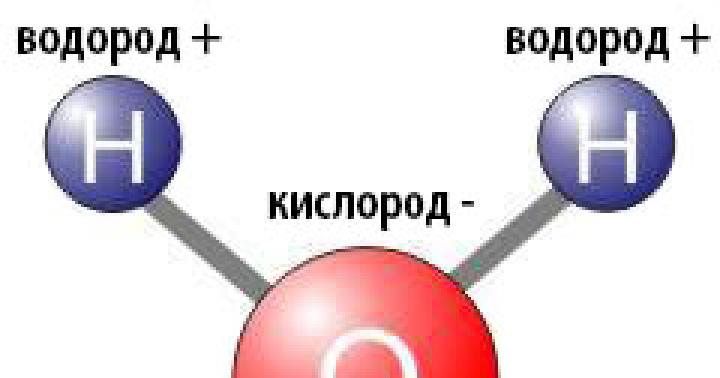При работе за компьютером довольно часто встречаются ситуации, когда в операционной системе необходимо произвести действия, требующие исключительных прав. Для этого существует особая учетная запись с именем «Администратор». В этой статье мы поговорим о том, как ее включить и войти под ней в систему.
Во всех версиях Windows, начиная с XP, в списке пользователей «Администратор» имеется, но эта «учетка» по умолчанию отключена в целях безопасности. Это обусловлено тем, что при работе в этой учетной записи включаются максимальные права на изменение параметров и работу с файловой системой и реестром. Для того чтобы ее активировать, необходимо произвести ряд действий. Далее разберемся, как это сделать в разных редакциях Windows.
Windows 10
Учетную запись «Администратор» можно активировать двумя способами – через оснастку управления компьютером и с помощью консоли Windows.
Способ 1: Управление компьютером

Способ 2: Командная строка

Для того чтобы войти в Windows под этой учетной записью, нажимаем комбинацию клавиш CTRL+ALT+DELETE и в открывшемся меню выбираем пункт «Выйти» .

После выхода кликаем по экрану блокировки и в левом нижнем углу видим нашего включенного пользователя. Для входа достаточно выбрать его в списке и произвести стандартную процедуру логина.

Windows 8
Способы включения учетной записи Администратора точно такие же, что и в Windows 10 – оснастка «Управление компьютером» и «Командная строка» . Для входа необходимо кликнуть ПКМ по меню «Пуск» , навести курсор на пункт «Завершение работы или выход из системы» , а затем выбрать «Выход» .

После выхода и клика и разблокировки экрана появятся плитки с именами пользователей, в том числе и Администратора. Вход также осуществляется стандартным способом.

Windows 7
Процедура активации «Администратора» в «семерке» не отличается оригинальностью. Необходимые действия выполняются аналогично с более новыми системами. Для использования учетной записи необходимо выйти из системы через меню «Пуск» .

На экране приветствия мы увидим всех пользователей, чьи учетные записи на данный момент активированы. Выбираем «Администратора» и входим в систему.

Windows XP
Включение учетной записи Администратора в XP выполняется по тому же сценарию, что и в предыдущих случаях, а вот вход выполняется несколько сложнее.
- Открываем меню «Пуск»
и переходим к «Панели управления»
.

- Дважды кликаем по разделу «Учетные записи пользователей»
.

- Переходим по ссылке «Изменение входа пользователей в систему»
.

- Здесь ставим обе галки и жмем «Применение параметров»
.

- Снова идем в меню «Пуск» и нажимаем «Выход из системы»
.

- Жмем кнопку «Смена пользователя»
.

- После выхода видим, что появилась возможность доступа к «учетке» Администратора.

Заключение
Мы сегодня научились активировать пользователя с именем «Администратор» и входить под ним в систему. Имейте в виду, что данная учетная запись обладает исключительными правами, и работать под ней постоянно небезопасно. Любой злоумышленник или вирус, получивший доступ к компьютеру, будет иметь такие же права, что чревато печальными последствиями. Если вам потребовалось выполнить действия, описанные в этой статье, то после проведения необходимых работ переключитесь на обычного пользователя. Это простое правило позволит сохранить файлы, параметры и личные данные в случае возможной атаки.
Сегодняшняя статья посвящена обширной теме защиты ПК работающего с ОС Windows XP от неумелых действий начинающего пользователя.Действия, которые я собираюсь описать могут пригодится как на предприятии, где большое колличество компьютерной техники, а специалистов, которые могут исправить внесенные пользователями изменения в настройку системы очень мало, либо может пригодится дома, когда с компьютером работает маленький ребенок либо бабушка, что почти одно и то же. Прошу бабушек не обижаться! Поводом для написания данной статьи стало — заканчивающееся терпение. Я имею ввиду бесконечные исправления распространенных ошибок пользователей на предприятии в котором я работаю. Так часто случается следующее:
случайно отключают сетевое устройство;
случайно отключают антивирусные программы;
программы удаленного рабочего стола (Remote Administrator и т.п.);
удаляют раскладки клавиатуры;
устанавливают не нужные приложения (игры и т.п.);
бывали случаи удаляли необходимые для работы приложения;
изменяют системные параметры;
Так же существует теоритическая вероятность, что запрет на изменение системных настроек под пользователем не имеющим права на изменение тех самых настроек может защитить систему от некоторых вырусных программ.
Итак мое решение в ограничении этих действий и других (смотрите по тексту) окончательное и изменению не подлежит. Приступая выполним основные действия.
1. Заводим пользователей
1. Если Вы используете Windows сборки (Zver, Best Xp и подобные)
Вы знаете, многие «умники» могут меня сейчас начать критиковать. Говорить, что виндовые сборки фигня полнейшая…а я считаю, что для простого пользователя это очень удобно.
Итак это я к чему, если у вас установлен подобный Windows XP, то у вас наверняка, в панели управления имеется дополнительный апплет под названием «Учетные записи пользователей Win2К»
Если он имеется, это вам облегчит задачу, идем в меню «Пуск» ? «Настройка» ? «Панель управления» ? «Учетные записи пользователей Win2К»
Для начала давайте посмотрим настройки администратора системы.
Тут мы можем изменить имя администратора. Для чего это нужно? Дело в том, что если поменять имя администратора, то для тех кто попытается взломать ваш компьютер это будет одной из дополнительных преград, ведь стандартное имя admin или administartor не подойдет. Конечно это не остановит профессионального взломщика, но все же.
Так как мы защищаем в данном случае компьютер не от хакеров, а в большей степени от действий простых пользователей я менять имя администратора не стал. Идем дальше.
В следющей вкладке «Членство в группах» смотрим чтобы из выпадающего меню была выбрана группа Администраторы .
Все, с администратором компьютера разобрались, переходим к добавлению нового пользователя. Задаем ему имя, можно задать описание, затем идем дальше.
Для пользователя я бы задал пароль. В любом случае это будет только дополнительным, пусть и маленьким кирпичиком в обеспечении безопасности компьютера.
После создания пароля утилита настройки приведет Вас к меню в котором мы зададим этому пользователю права «Ограниченный доступ»
Сохраняем настройки и все готово. Для проверки можете сделать смену пользователя и убедиться, что зарегистрировавшись под именем нового пользователя Вам не будет разрешено многое о чем было сказано выше.
Теперь рассмотрим, что делать если этой утилиты нет.
2. Если Вы используете обычный стандартный Windows XP
Для начала идем в меню Учетные записи пользователей
: «Пуск» ? «Настройка» ? «Панель управления» ? «Учетные записи пользователей»
и создаем нового пользователя.
В следующем окне выбираем пункт Ограниченная запись и нажимаем кнопку Создать учетную запись.
Поздравляю! Вы создали ограниченную учетную запись пользователя.
Управление правами пользователей компьютера
Создать то мы пользователя создали, но в Windows предусмотрено еще и более тонкая настройка пользователей. Находится это меню в: «Пуск» ? «Настройка» ? «Администрирование» ? «Локальная политика безопасности». В открывшемся окне находим «Локальные политики» ? «Назначение прав пользователям».
Это меню позволяет настраивать разрешение или же запрет на выполнение тех или иных действий пользователям данного компьютера. Ничего сложного там нет …. Удачи!{jcomments on}{odnaknopka}
Для установки некоторого программного обеспечения требуется наличие прав администратора. Кроме этого и сам администратор может ставить ограничение на установку различного софта. В случае когда требуется выполнить инсталляцию, а разрешения на нее нет, предлагаем воспользоваться несколькими простыми методами, описанными ниже.
В сети интернет присутствует множество различного ПО, позволяющего обходить защиту и выполнять инсталляцию программы под видом обычного пользователя. Мы не рекомендуем их использовать особенно на рабочих компьютерах, так как это может нести за собой серьезные последствия. Мы же представим безопасные способы установки. Давайте рассмотрим их подробнее.
Способ 1: Выдача прав на папку с программой
Чаще всего права администратора софту требуются в том случае, когда будут проводиться действия с файлами в своей папке, например, на системном разделе жесткого диска. Владелец может предоставить полные права другим юзерам на определенные папки, что позволит выполнять дальнейшую установку под логином обычного пользователя. Делается это следующим образом:

Теперь во время установки программы вам потребуется указать папку, к которой предоставили полный доступ, и весь процесс должен пройти успешно.
Способ 2: Запуск программы с учетной записи обычного пользователя
В тех случаях когда нет возможности попросить администратора предоставить права доступа, рекомендуем воспользоваться встроенным в Windows решением. С помощью утилиты через командную строку осуществляются все действия. От вас требуется только следовать инструкции:

Способ 3: Использование портативной версии программы
Некоторое ПО имеет портативную версию, не требующую установки. Вам будет достаточно скачать ее с официального сайта разработчика и запустить. Выполнить это можно очень просто:

Вы можете перекинуть файл софта на любое съемное устройство хранения информации и запускать его на разных компьютерах без прав администратора.
Сегодня мы рассмотрели несколько простых способов как установить и использовать различные программы без прав администратора. Все они не сложные, но требуют выполнения определенных действий. Мы же рекомендуем для установки софта просто войти в систему с учетной записи администратора, если это доступно. Подробнее об этом читайте в нашей статье по ссылке ниже.
Иногда пользователи компьютеров жалуются на то, что не могут на своей машине проводить какие либо действия из-за ограничения прав. Причина — у них нет прав администратора . Если система сообщает, что у вас недостаточно прав для изменения чего-либо, то, скорее всего вы работаете не от имени администратора, а из-под другой учетной записи (гость, пользователь, опытный пользователь).
Для просмотра профилей хранящихся на компьютере нужно вызвать главное системное меню, нажав кнопку «Пуск», и открыть контекстное меню элемента «Мой компьютер» кликом правой кнопки мыши. Указать пункт «Свойства».

Затем перейти на вкладку «Дополнительно» в открывшемся диалоговом окне. Выбрать «Параметры», находящиеся в разделе «Профили пользователей».

Откроется окно профилей пользователей . Здесь можно увидеть все действующие профили в системе .

Для того чтобы посмотреть какими правами наделен ваш профиль нужно вызвать главное системное меню, нажав кнопку «Пуск», и открыть контекстное меню элемента «Мой компьютер» кликом правой кнопки мыши. Указать пункт «Управление»

В появившемся окне выбрать Локальные пользователи ---> Пользователи. Здесь можно увидеть, какой именно профиль наделен правами администратора

Если выбрать Локальные пользователи ---> Группы, то, можно увидеть, какими правами наделена каждая группа.

Добавить профиль или изменить права пользователя можно только из-под учетной записи Администратор. Теперь о том как зайти в систему от имени администратора ?
В системе Widows XP это можно сделать через безопасный режим. При начальной загрузке системы нужно нажать клавишу F8. Чтобы не упустить момент, после звукового сигнала компьютера, или после появления первой надписи нужно произвести серию нажатий F8 до появления меню выбора загрузки. В зависимости от BIOS (у меня это так) может сначала появиться Boot меню загрузки. В таком случае перемещением стрелок вверх и вниз нужно выбрать загрузку с диска (HDD), нажать Enter и сразу же повторить серию нажатий F8 до появления меню выбора загрузки. Далее в предложенном списке выбрать строку Безопасный режим и нажать Enter. Обычно в системе Widows XP такой вход предоставляет вход с правами администратора .
Учетная запись Administrator в Windows 7 по умолчанию отключена. Это сделано для того, чтобы обезопасить системные процессы от воздействия неопытных пользователей и вредоносных программ. Для включения учетной записи Администратор нужно выполнить следующие действия.
Щелкните правой кнопкой мыши по значку Компьютер в меню «Пуск» и в появившемся контекстном меню выберите Управление.

В левом меню Консоли управления Windows 7 откройте Управление компьютером --> Служебные программы --> Локальные пользователи и группы --> Пользователи. Справа будет список пользователей Windows 7. Нужно дважды щелкнуть учетную запись Administrator .

В появившемся окне, на вкладке «Общие», нужно снять галочку с пункта Отключить учетную запись и нажать ОК.

Выполните перезагрузку компьютера. После этого учетная запись Администратор будет доступна на странице авторизации Windows 7.

Во время работы под учетной записью Администратора все программы, включая вредоносное ПО, запускаются от имени администратора. Контроль учетных записей не сможет защитить систему от вредоносного воздействия. Поэтому используйте учетную запись Администратора только для администрирования компьютера. Если на компьютере не один пользователь, запись Administrator нужно обезопасить паролем.
Надеюсь данная информация будет полезной, и вам больше не придется доказывать компьютеру, что вы и есть Администратор.
Требования.
Статья применима для Windows XP.
Информация
Как правило, если на
компьютере есть несколько учетных записей с правами локально администратора, то
Windows автоматически скрывает встроенную учетную
запись "Администратор". Но бывает необходимость зайти в
Windows
именно под этой учетной записью. Это можно сделать тремя способами, причем выбор
способа зависти от настроек Вашей системы.
Способ №1. Если Вы используете экран "Приветствие".
1. Дождитесь экрана "Приветствие
",
где Вам будет предложено выбрать из списка нужную учетную запись;
2. Зажмите на клавиатуре две кнопки "Ctrl" и "Alt",
не отпуская зажатые кнопки нажмите на клавиатуре кнопку "Del"
два раза;
3. На экране должно отобразится окно "Вход в Windows
"
с двумя полями "Пользователь", "Пароль" и тремя кнопками "ОК", "Отмена",
"Параметры >>";
4. В поле "Пользователь", введите Администратор
и пароль (если он есть) и
нажмите кнопку "ОК";
Если у Вас вход в Windows
автоматический, т.е. не запрашивается имя пользователя и пароль, то выполните следующие действия.
Завершение сеанса
<имя Вашего пользователя>
";
3. В окне "Выход из Windows", нажмите кнопку "Выход
".
Обращаем еще раз Ваше внимание кнопку "Выход"
;
4. Дождитесь завершения сеанса и появления окна "Приветствие
";
5. Затем выполните пункты 2 - 4 указанные в способе №1;
Способ №2. Если Вы не используете экран "Приветствие".
Если Вы не используете экран
"Приветствие", а вместо него у Вас открывается овно "Вход в
Windows
", в котором есть два поля "Пользователь",
"Пароль" и три кнопки "ОК", "Отмена", "Параметры >>",
тогда:
1. В поле "Пользователь", введите Администратор
2. В поле "Пароль", введите пароль (если он есть) и нажмите кнопку "ОК";
Если у Вас
вход в Windows автоматический, т.е. не запрашивается имя пользователя и пароль, то выполните
следующие действия.
1. Дождитесь загрузки рабочего стола;
2. Нажмите кнопку "Пуск" и выберите "Завершение работы...
";
3. В окне "Завершения работы Windows
",
в поле "Выберите желаемое действие" выберите
"Завершение сеанса <имя Вашего
пользователя>
" и нажмите кнопку "ОК";
4. Затем выполните пункты указанные в способе №2;
Способ №3. Используя безопасный режим.
1. Включите компьютер;
2. Как только на экране появятся буквы и/или цифры, периодически (2 раза в
секунду) нажимайте на клавиатуре кнопку "F8";
3. На экране должно отобразится меню. В этом меню, выберите пункт "Безопасный
режим
";
4. Если появится окно, с предложением нажать "Да" или "Нет", нажмите
кнопку "Да
";
5. Учетная запись "Администратор" появится автоматически, Вам останется только
выбрать ее и ввести пароль (если он есть);