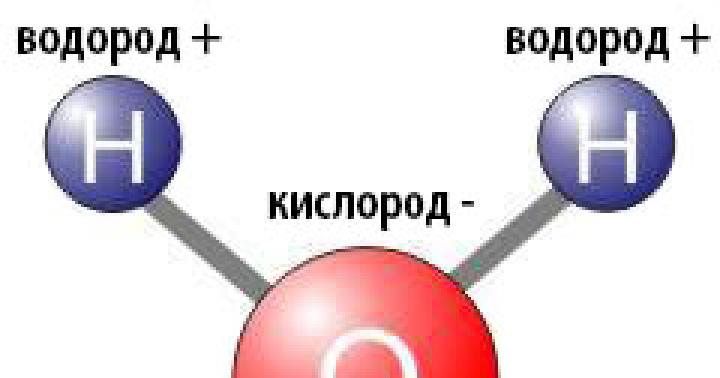Планшет - устройство сложное. Весьма предсказуем тот факт, что в неподходящий момент
он может зависнуть. Чаще всего это бывает с аппаратами китайских производителей, но также могут зависать планшеты таких фирм как Apple, Samsung,
Asus
и др.
Итак, зависает планшет - что делать? Перед тем, как перейти непосредственно к теме, нужно разобраться в самом смысле зависания, то есть в причине такого явления.
П ричин ы зависания мож но разделить на две группы:
аппаратные;
программные.
При аппаратных сбоях, устранить проблему без помощи специалистов не получиться.
Причины аппаратных сбоев:
сопряжение, подключение несовместимых или сломанных устройств к планшету;
повреждения в узлах монтажной платы гаджета;
сбой подачи питания (поломка зарядного устройства).
Программный сбой наиболее частое явление, которое можно устранить своими силами.
Причины программных сбоев:
следствие активности вирусов или других вредоносных кодов;
некорректная работа одного из приложений;
повреждение системных файлов операционной системы;
сбой основных настроек планшета.
Диагностика проблемы
Для того, чтобы ответить на вопрос - почему зависает планшет, необходимо установить сам характер неполадки. Для этого нужно вспомнить, какие события предшествовали появлению проблемы:
установка приложений ;
падение устройства;
установка обновления;
Также необходимо уточнить момент, когда возникает проблема:
в процессе работы;
при запуске определённого приложения;
при использовании интернета.
Возможна ситуация, когда планшет завис и не выключается или наоборот. Тогда причину уже не так-то просто выявить. В случае, если характер проблемы понятен, процесс реабилитации намного проще. Во многих случаях помогает банальная перезагрузка устройства, но если проблема повторяется вновь, то нужно действовать другими методами.
Метод 1. При зависших приложениях
Если вы поняли, что все проблемы из-за конкретного приложения , то его следует отключить, с последующим удалением. В планшетах на операционной системе Android это делается через меню "Настройки" ("Параметры") / "Приложения" / "Запущенные приложения" ("Работающие приложения"). Выбрать необходимое приложение и нажать на кнопку "Остановить". В этом же меню приложение можно и удалить. Если вы не знаете, какое конкретное приложение портит вам жизнь, то нужно немного поэкспериментировать, выключая поочерёдно приложения до достижения результата.
На iOS системах для того, чтобы выключить приложение нужно нажать на передней панели два раза кнопку "HOME", после чего, удерживая палец на нужном приложении, нажать на минус.
Метод 2. При нереагирующем планшете
Бывает и такое, что девайс может зависнуть полностью. В таком случае без перезагрузки не обойтись. Самый простой способ - выключить устройство, вынуть из него сим-карты, флеш-накопители, а потом снова включить вхолостую. Это второй метод, часто просто "растормаживающий" планшет. Потом все карточки можно вставить назад.
Но как выключить планшет, если он завис и кнопка выключения не реагирует? Для этого нужно найти маленькое отверстие, возле которого написано в большинстве случаев - "RESET". Там находится кнопка сброса, на которую нужно нажать, используя зубочистку или что-то в этом роде.
Метод 3. "HARD RESET"
Есть и более серьёзные проблемы с девайсом. Например, планшет завис так, что даже не выключается или включается, дисплей не реагирует. В таком случае используется не очень хороший, но действующий метод . При этом вся информация , находящаяся на планшете, сотрется. Поэтому использовать этот метод нужно только в крайнем случае,когда другими методами устранить сбой невозможно. Для спасения хотя бы части информации нужно изъять из устройства накопитель памяти, который также может случайно пострадать. Для этого способа у каждого устройства есть специальная комбинация или последовательность клавиш, перезагружающих устройство или вызывающих определённое меню.
В ANDROID-девайсах используется комбинация с зажатием кнопки "POWER" и кнопки увеличения громкости. Иногда нужно также использовать кнопку "HOME". При этом устройство отобразит меню, где кнопкой или качелькой громкости нужно выбрать пункт "Settings", потом "Format System". Здесь есть пункт "Reset Android", после нажатия на который будет произведена перезагрузка устройства, из-за чего нужно немного подождать.
При включённом устройстве одновременно зажать кнопки "HOME" и "POWER". Ждать нужно от 5 до 10 секунд, пока не появится изображения яблока.
В результате этой процедуры, планшет возвращается к заводским настройкам . Нужно будет заново вводить свои аккаунты, устанавливать приложения и прочее.
Метод 4. Ремонт в сервисном центре
Если эти рекомендации вам не помогли, или у вас нет времени разбираться с неисправностью, можете принести в сервисный центр ИТСА планшет на ремонт . Преимущество выполнения ремонта в сервисном центре:
профессиональное оборудование для ремонта;
опыт работы мастеров;
гарантия на выполненную работу;
наличие фирменных оригинальных запчастей.
Если вы хотите сэкономить время и не подвергать риску ваше устройство,ремонт планшета в Одессе проводят в сервисный центр ИТ сервис аутсорсинг.
Предосторожность
Во избежание мыслей, что же делать, если заглючил планшет и не выключается, нужно соблюдать ряд правил:
избегайте использования модифицированных прошивок;
никогда не устанавливайте программы из неизвестных источников;
на планшете должен быть качественный антивирус;
берегите устройство от ударов и воды.
Любой планшет, даже самый технологичный и дорогой, может огорчить своего владельца неожиданными зависаниями и перезагрузками. В данной статье я расскажу, почему зависает планшетный компьютер и как с этим бороться.
Причины зависаний
Во-первых, слабая аппаратная часть, некачественная сборка устройства.
Некоторые владельцы планшетов не понимают, что на слабой аппаратной платформе нельзя запускать ресурсоемкие приложения и игры.
Процессор и графический чип в бюджетном гаджете не смогут достаточно быстро проводить вычисления, вследствие чего игра или приложение будет медленно работать или вовсе «вешать» планшет. Поэтому если у вас бюджетная модель, то старайтесь устанавливать простые программы, например, для чтения книг. Какие самые удобные программы для чтений вы сможете узнать в этой . Также причиной зависаний может являться заводской брак.

Во-вторых, недостаток оперативной или постоянной памяти. Особенности операционной системы Android таковы, что каждое приложение после закрытия «висит» в оперативной памяти устройства, часто даже не отображаясь в процессах, и тормозить его работу.
При большом количестве выполняющихся в фоне программ, гаджет может зависнуть.
Это же может случиться и при заполнении внутренней или постоянной памяти планшета более чем на 90%. Кстати, эта проблема является одной из главных причин, почему зависает планшет Samsung Galaxy Tab 2: пользователи устанавливают слишком много программ, забивают память до отказа, после чего сталкиваются с медленной работой устройства и зависаниями. Поэтому если вы большой любитель игр, то стоит отказаться от планшета и выбрать ноутбук для игр, об этом читаем .
В-третьих, работа некоторых программ, антивирусов, живых обоев, «украшений» интерфейса. Тут причиной зависаний могут стать всевозможные баги программ или плохая оптимизация.
В-четвертых, фатальные для планшета действия пользователя. Некоторые владельцы гаджетов, мнящие себя специалистами в области электронных устройств, неосторожными действиями могут превратить свой планшет в бесполезный кусок пластика. Это может быть попытка получить доступ к учетной записи администратора, неправильная прошивка, изменение важных системных настроек.
Решение проблем
Для планшета со слабой производительностью решение одно – не запускать на нем приложения, потребляющие слишком много ресурсов.
Если в устройстве обнаружен брак – некачественная сборка, плохая система охлаждения, проблемы с микросхемами – единственным выходом станет его замена по гарантии или покупка нового.
Избавиться от постоянной загруженности оперативной памяти поможет специальный софт для выгрузки неиспользуемых приложений, очистки операционной системы от всевозможного мусора, отключения ненужных служб. Также можно удалить неиспользуемые программы – в особенности это касается игр.
Стоит запомнить: при просмотре видео или запуске игры на планшете лучше отключить антивирус – он больше пригодится во время использования браузера.
При участившихся зависаниях устройства нужно вспомнить, какие программы устанавливались в последнее время – возможно, именно они приводят к сбоям системы. В отдельных случаях можно сделать сброс устройства до заводских настроек.

Главное правило: не уверен – не лезь! Если технических знаний пользователя не хватает для тонкой настройки или перепрошивки гаджета – лучше обратиться к специалисту, который сделает все правильно.
Что делать при зависании планшета
Если планшетный компьютер завис, первым делом нужно попробовать выключить и включить его. Для этого нужно зажать кнопку выключения на несколько секунд, подождать минут пять и снова включить устройство. Если этот способ не работает, нужно извлечь аккумулятор, карту памяти и сим-карту, подождать несколько минут, вставить все аксессуары назад и включить планшет. В некоторых случаях придется выполнить Hard Reset: для этого нужно зажать физические кнопки гаджета в определенном порядке (для каждой моделей порядок свой), но стоит учесть, что при этом стирается вся информация из памяти планшета. Ну а если и это не сработает – поможет только перепрошивка или ремонт в сервисном центре.

Заключение
Вывод таков: в большинстве случаев в зависании планшета виноват сам пользователь. Попытка изменить системные настройки и файлы, установка большого количества программ, ресурсоемких приложений – все это может привести к сбоям в работе устройства. Чтобы планшет работал без перебоев, нужно саккуратностью относиться к его эксплуатации.
Из-за аппаратной поломки или программного сбоя планшет может зависнуть и не реагировать на действия пользователя. Это может свидетельствовать, как о серьёзной поломке устройства, так и о незначительном сбое, который можно быстро исправить самостоятельно без особых потерь.
О возможных причинах сбоя
Чаще всего с такой проблемой сталкиваются пользователи старых устройств, так как операционная система и «железо» со временем изнашиваются и могут начать работать некорректно. Если вы столкнулись с данной проблемой на раннем этапе использования устройства, то есть вероятность, что вы купили бракованное устройство. Сдайте его по гарантии на диагностику и требуйте устранение проблемы, либо возврат денег/обмен планшета.
Также не стоит забывать, что виной некоторым проблемам может быть сам пользователь. Например, вы могли занести на устройство вирусы и/или как-то повредить его механически во время использования. В таком случае в гарантийном обслуживании вам, скорее всего, будет отказано.
Рассмотрим варианты возврата устройства к жизни.
Вариант 1: Попытаться выполнить принудительное включение
При условии, что планшет не реагирует на обычное нажатие кнопки включения, вы можете заставить работать его в «принудительном» порядке. Для этого просто зажмите и удерживайте кнопку включения на протяжении 10-15 секунд. Если это какой-то небольшой системный сбой, то планшет должен подать признаки жизни и включиться. Возможно, он будет включаться немного дольше обычно и/или тормозить первое время после включения, но в скором времени всё должно стать нормально.
Если же проблема повторятся слишком часто, но при этом также легко решается, то рекомендуется обратиться в сервисный центр, либо просканировать Android на наличие вирусов. Любое промедление в таких случаях может обернуться неприятными последствиями.
Вариант 2: Выполнение принудительной перезагрузки
Если же планшет не реагирует на длительное зажатие кнопки включения вообще, то попытайтесь его запустить при помощи загрузочного меню. Его можно вызвать длительным зажатием кнопки включения и одной из кнопок регулировки громкости (какую именно кнопку нужно зажать зависит от модели устройства). Держать эти кнопки нужно так же по 10-15 секунд.
Устройство должно завибрировать, после чего вы увидите логотип в виде разобранного Android. Затем появится специальное меню, похожее на BIOS в обычных компьютерах. В большинстве случаев сенсор в данных меню работать не будет, поэтому придётся управлять при помощи клавиш регулировки громкости (переключение между пунктами меню). Для выбора какого-либо пункта нужно использовать клавишу включения.
В этом меню нужно выбрать пункт «reboot system now» . Система должна перезагрузиться и заработать более-менее нормально. Однако, если на устройстве будут обнаружены серьёзные проблемы, то ОС запустится в безопасном режиме, где вы сможете без найти проблему и решить её. Но не стоит забывать, что функционал ОС в таком случае сильно ограничен, например, устройство не может выходить в глобальную сеть.

Читайте также: Как выйти из Безопасного режима на Android
Вариант 3: Зарядка устройства
При полном отсутствии заряда в батарее устройство может вообще не подавать никаких признаков жизни (даже не вибрировать при попытке включения). В этом случае просто поставьте его на зарядку и подождите пару часов.
Этот вариант далеко не всегда помогает, особенно, если устройство пару минут назад было почти полностью заряжено и нормально включалось. Однако, если вы будете пытаться восстановить его работоспособность некоторыми из предложенных в инструкции способами, то рекомендуется полностью зарядить устройство.
Если же во время зарядки даже не загорается индикатор заряда, то это может говорить о серьёзных проблемах с аккумулятором. Отнесите планшет в сервисный центр для проведения диагностики и починки.
Вариант 4: Поиск и устранение вирусов
Во время пользования устройством на него могли попасть вирусы, которые и повлекли за собой системный сбой. Но так как вы не можете включить планшет, то придётся использовать компьютер для сканирования устройства.
Подключать планшет придётся по USB-кабелю, так как если вы сделаете это по Wi-Fi, то не факт, что сможете запустить сканирование планшета антивирусником. После подключения обратитесь к этой инструкции (инструкция рассмотрена на примере Защитника Windows – стандартного антивируса ОС Windows):
- Убедитесь, что планшет подключен к компьютеру. После этого запустите антивирусник. Сделать это можно введя в поиске по системе наименование антивирусника и выбрав подходящий вариант. В новых редакциях Windows 10 Защитник был переименован в «Центр безопасности Windows» .
- В центральном или левом меню выберите иконку щита.
- Найдите и выберите пункт «Расширенная проверка» .
- В следующем окне поставьте маркер на «Настраиваемое сканирование» .
- Нажмите на «Начать сканирование сейчас» .
- Откроется «Проводник» , где вам нужно будет выбрать ваш планшет.
- Дождитесь завершения сканирования. В специальном окне отобразятся все обнаруженные угрозы и подозрительные файлы. Удалите их при помощи соответствующих кнопок.
- Попробуйте запустить планшет одним из предложенных выше способов, отсоединив его от компьютера.




Вариант 5: Сброс до заводских настроек
Данный вариант является самым крайним, так как подразумевает под собой потерю всех пользовательских данных и настроек. Перед тем, как начать процедуру сброса рекомендуется вытащить из устройства все SD-карты и SIM’ки, так как данные на них тоже могут пострадать.
Универсальная инструкция по сбросу настроек на Android-устройствах выглядит следующим образом:

В теории вы можете восстановить старую пользовательскую информацию, но для этого придётся воспользоваться специальными утилитами и/или услугами специалистов. И не факт, что получится восстановить все данные.
Вариант 6: Починка кнопки включения
Если вы пытались включить планшет одним из предыдущих способов, но признаков жизни устройство не подавало, то есть вероятность того, что сломана кнопка включения. В таком случае планшет придётся нести в сервисный центр.
При условии, что гарантия до сих пор активна, ремонт будет полностью бесплатным. Однако, если во время диагностики обнаружится, что поломка кнопки случится по вашей вине, то условия гарантии аннулируются, следовательно, за ремонт придётся заплатить.
Вариант 7: Замена экрана
Также бывает, что само устройство полностью исправно и нормально включается/выключается. Но экран может быть сломан или повреждён. Даже если вы его не били и не царапали, при некачественной сборке или неаккуратном использовании могли отойти контакты, что привело к невозможности включения экрана.
Замену опять же можно произвести по гарантии, если срок ещё не истёк. Но не стоит забывать, что если вы являетесь виновником поломки, то в гарантийном обслуживании вам скорее всего будет отказано.
К счастью, иногда экран менять не нужно, так как его достаточно просто заново прикрепить к основной конструкции. Это может быть связано с конструктивными особенностями и некачественной сборкой. Однако решение проблем с креплением экрана происходит гораздо быстрее и требует меньше денег, нежели его полная замена.
Вариант 8: Замена аккумулятора
Со временем или из-за заводского брака работа аккумулятора может значительно нарушаться, что повлечёт за собой невозможность включения планшета. Обычно, этому будут предшествовать долгая зарядка аккумулятора и его быстрая разрядка. Если вы заметили эти признаки, то рекомендуется немедленно обратиться к специалистам, так как затягивание может обернуться серьёзными проблемами.
Если вы уверены, что планшет не включается именно по этой причине, то попробуйте поставить его на зарядку на пару дней и включить снова (если понадобится, то используйте один из вариантов включения, описанных выше). Но даже, если у вас получится после этого включить устройство, то постарайтесь отнести его в сервисный центр (тем более, если гарантия ещё действует).
Цена ремонта может сильно варьироваться в зависимости от расценок сервисного центра, тяжести поломки и наличия действующей гарантии. Например, если с аккумулятором всё в порядке, но повреждены контакты, то цена на ремонт будет значительно ниже, чем если вам понадобится полностью менять аккумулятор.
В рамках данной статьи вы узнали, что делать, если не можете включить планшет. При условии, что вам помог один из описанных выше способов, но проблема всё равно время от времени повторяется, отнесите планшет в сервисный центр, чтобы там его осмотрели специалисты.
Что делать если завис планшет и не выключается
Если завис планшет леново, самсунг, асус , престижио, дигма и т.д., да к тому же в самое неподходящее время радости естественно не достаточно. Тогда перезагрузка обычно делему решает.
Да вот неудача - он не выключается. Что делать? Решение есть, поточнее их несколько.
Процесс выключения планшета может изменяться зависимо от марки и модели устройства, но почти всегда это смотрится идиентично (если он на дроид).
Потом изберите «OK», когда вас спросят, желаете ли вы выключить устройство. Через несколько секунд, планшет будет выключен.
Это верный путь. Благодаря ему, никакие данные не будут потеряны либо повреждены. Если же выключение произойдет ненадлежащим образом, то хотя изредка, но все таки данные находящиеся в памяти устройства, могут быть потеряны.
Как выключить планшет если он завис
Время от времени бывают ситуации, в каких планшет завис намертво и ни на что не реагирует. В данном случае обычное окончание работы нереально.
Если появляется такая ситуация, нажмите и удерживайте кнопку питания в течение долгого времени (обычно 10 секунд).
Это чрезвычайная мера и должна употребляться исключительно в последнем случае. Если такие ситуации будет нужно повторять очень нередко, то устройство нужно «лечить».
Хотя, еще есть один вариант: планшет не выключать и включать, а перезагрузить принудительно. На многих устройствах производитель такое предугадал.
Как перезагрузить планшет если он завис
В большинстве моделей, этот процесс содержит в себе нажатии специальной кнопки, ответственной за перезапуск устройства.
Похожие статьи
Поглядите есть ли у вас на корпусе очень небольшой поперечник отверстия, размещены на задней панели (время от времени с боковой стороны).
Поперечник его под булавку либо иголку. Если есть, то чтоб перезагрузить нажмите острым предметом и держите в течение нескольких секунд (около 3-5 секунд) этой кнопки.
Что делать если планшет завис и не реагирует ни на что
Покажу что сделать если завис планшет .
?? Что делать, если завис планшет
Планшет , на самом деле, это обыденный компьютер. И как хоть какой компьютер, он может зависнуть. Сходу ответить на вопрос,.
Если планшет завис один раз, это не жутко, но, если процесс повторяется, это не только лишь раздражает, но есть возможность, что скоро не запустится.
Похожие статьи
Потому необходимо установить причину, а их много, но все сводится к двум: аппаратным и программным.

Последние обычно устраняются без помощи других, а вот с аппаратными без сервиса не обойтись (требуется диагностическое оборудование).
Ситуации случаются не только лишь когда планшет завис и не выключается, да и напротив. Реабилитация устройства вероятна тогда только если поставлен верный диагноз, но есть и базисные решения.
Почему планшет завис и ни на что не реагирует
Зависнуть планшет может из-за программного конфликта. Почему? Так как прошивка может обновится, а установленные приложения могут быть с ней несовместимы.
Без принудительной перезагрузки естественно не обойтись. Если варианты, описанные выше не посодействуют, придется взяться за устройство более агрессивно.
Только все данные тогда будут уничтожены (часть сможете спасти если выньте карту памяти).
Только для всех устройств один и тот же вариант не прокатит. Часто встречающийся вариант это при включённом планшете сразу надавить и держать кнопки «Питание» и «Увеличения громкости».
Время от времени необходимо использовать третью кнопку «ДОМ». Тогда появится меню, где кнопкой громкости изберите «Settings», а потом «Format System».
При нажатии на «Reset Android» начнется перезагрузка, в р итоге чего, планшет сбросится к заводским настройкам .
ПРИМЕЧАНИЕ: замечено что к зависанию могут привести вирусы, как в компьютере – полный сброс это устранит.
Похожие статьи
Используя его вам будет намного проще найти причину зависаний, точнее определить программная она или аппаратная. Успехов.

Как правило, планшет выключается посредством долгого нажатия на кнопку питания (обычно находится на боковой или верхней стороне корпуса), пока не появится окошко, в котором Андроид поинтересуется, что именно вы хотите сделать — включить режим без звука, или полностью выключить планшет (в разных версиях Андроид список возможностей этой кнопки может отличаться). Жмем “Выключить”, проходит несколько секунд, и когда дисплей полностью погас, считайте, что планшет выключен.
Как выключить или перезагрузить планшет, который “завис”
Бывают моменты, когда планшет бунтует, не реагирует на попытки перевести его в режим спячки или выключить его. С телефонами раньше все было проще — вытащил батарейку, вставил обратно, и все в порядке. С планшетом такого не провернешь, не так просто его разобрать, чтобы аккумулятор достать. Тут уже в зависимости от особенностей вашей модели может быть пару вариантов:
— Нажмите и удерживайте кнопку питания от 10 до 15 секунд;
— Если не помогло — поищите на корпусе планшета маленькую дырку такую, там должно быть написано “Reset” (перезагрузка). Нажмите эту кнопку тонким предметом, например уголком скрепки или зубочисткой. Планшет должен перезапуститься.
— Если нет кнопки “Reset”, 15-ти секундное нажатие на кнопку питания не помогает, попробуйте одновременно на некоторое время зажать кнопку выключения и клавишу увеличения громкости (со значком “+”). У меня этот вариант не срабатывает, но некоторые говорят, что им этот совет помог.
— Вариант “подожду, пока полностью не сядет батарея, а потом заново включу планшет” тоже подходит, но на это может уйти несколько часов.