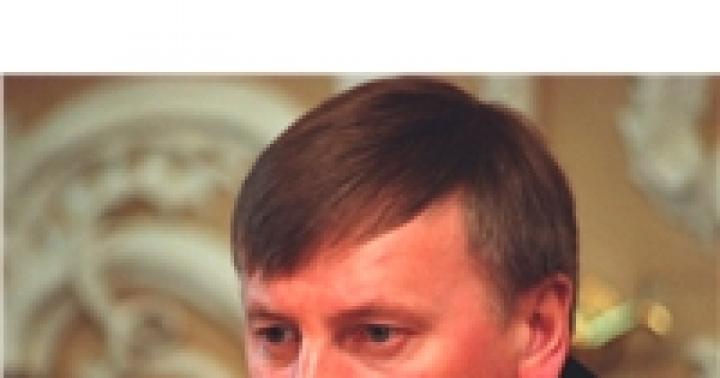Өнөөдөр олон баримт бичгийг pdf форматаар хадгалдаг, учир нь... энэ нь маш тохиромжтой. Энэ нь баримт бичгийг үүсгэхэд ашигласан програмаас үл хамааран хадгалах боломжийг олгодог. Ийм файлуудыг ямар ч төхөөрөмж дээр үзэх боломжтой.
PDF рүү хэрхэн скан хийх вэ - 1-р арга
Баримт бичгийг сканнердаж, компьютерийнхээ санах ойд pdf форматаар хадгалахын тулд та дараах алхмуудыг хийх хэрэгтэй.
- Сканнердах төхөөрөмжийг хувийн компьютерт холбоно уу. Үүнийг сүлжээгээр эсвэл USB кабелиар дамжуулан хийдэг. Систем шаардлагатай драйверуудыг суулгаж дуустал хүлээнэ үү.
- Сүлжээний сканнер нэмэхийн тулд та үүнийг дотоод сүлжээндээ холбох ёстой. Дараа нь хяналтын самбараар дамжуулан "төхөөрөмжүүд ба принтерүүд" рүү очно уу.
- "Хэвлэгч нэмэх" хэсэгт очно уу.
- Өгөгдсөн жагсаалтаас шаардлагатай төхөөрөмжийг олоод системээс өгсөн зааврыг дагана уу.
- Шаардлагатай баримт бичгийг холбосон төхөөрөмжид байрлуулж, түүний зөв байршлыг зааж өгөх тэмдгийг анхаарч үзээрэй.
- Гаралтын форматыг "pdf" болгож тохируулна уу. Үүнийг сканнерд суурилуулсан жижиг дэлгэц ашиглан хийдэг.
- Сканнердах процессыг эхлүүлэхийн тулд "Эхлүүлэх" товчийг дарна уу. Дэлгэц дээр холбогдох мэдэгдэл гарч ирнэ. Бүх сканнерын загварууд ийм аргаар эхлүүлэхийг зөвшөөрдөггүй. Заримдаа нэмэлт програм хангамж шаардлагатай байж болно. Дараахь програмууд тохиромжтой.
- "Adobe Acrobat";
- "Өөр PDF сканнер биш 2".
- Процесс дууссаны дараа систем амжилттай дууссаныг харуулсан өөр мессежийг харуулах болно. Баримт бичиг таны компьютерт автоматаар хадгалагдах болно. Та үүнийг дотоод диск дээрх "Зураг" эсвэл "Баримт бичиг" хэсгээс хайх хэрэгтэй. Ихэнхдээ ийм баримт бичгүүдийг үүсгэсэн огноогоор нь нэрлэдэг.
PDF рүү хэрхэн скан хийх вэ - 2-р арга
Mac OS X үйлдлийн системийн хувьд заавар нь арай өөр байна. Илүү дэлгэрэнгүй харцгаая.
- Таны төхөөрөмж зөв драйверын шинэчлэлтүүдийг суулгасан эсэхийг шалгаарай.
- Үүний дагуу баримт бичгийг төхөөрөмжид байрлуулна.
- "Програмууд" руу очоод "Image Capture" програмыг олоод ажиллуул.
- Нээгдсэн цонхон дээр "Дэлгэрэнгүйг харуулах" дээр дарж, баримт бичгийн хүссэн хэмжээг сонгоод формат хэсгээс pdf-г сонгоно уу.
- Тохирох талбарт файлын нэрийг оруулна уу.
- Файлыг хаана хадгалах замыг зааж өгнө үү.
- Процессыг эхлүүлэхийн тулд "Эхлүүлэх" дээр дарна уу.
- Үүнийг дуусгасны дараа систем энэ талаар хэрэглэгчдэд мэдэгдэх болно.


Сайн байцгаана уу, заримдаа би баримт бичгийг хурдан скан хийх эсвэл оффис дээр баримт сканнердах үнэгүй програм суулгах шаардлагатай тулгардаг байсан бөгөөд одоо би танд ямар программууд байгааг харуулах болно. Эдгээр програмууд нь сканнеруудад тохиромжтой: Canon, Epson, HP, Xerox болон бусад.
1.ScanLite
Хамгийн алдартай баримт сканнердах програм нь хэрэглэхэд тун хялбар бөгөөд ойлгоход хялбар юм.

Хөтөлбөрт юу байгаа вэ:
- Эхнийх нь сканнердах баримт бичгийн нэр юм.
- Хоёр дахь нь файлыг сканнердах зам юм.
- Гурав дахь нь өөрөө скан хийх товчлуур юм.
Анхаар!Энэ програмын сул тал нь файлын нэрийг өөрчлөх бүрд (нэгдүгээр алхамд), эс тэгвээс програм өмнөхийг нь дарж бичих болно.

Эндээс та програмын нүүр, pdf (баримт бичиг) эсвэл jpg (зураг) формат, өнгөт эсвэл хар цагаан зураг, чанарыг сонгох боломжтой. Энд бүх зүйл тодорхой байна гэж би бодож байна.
2.WinScan2PDF
Энэ програм нь маш энгийн. Миний ойлгож байгаагаар энэ нь хамгийн алдартай нь юм. Гэхдээ түүний сул тал нь зөвхөн pdf руу сканнердах боломжтой бөгөөд зохиогч түүнд тохирох нэр өгсөн.

Бид аль төхөөрөмжөөс скан хийхээ сонгоно, та олон хуудсыг скан хийхийн тулд хайрцгийг чагтална уу.
За, скан хийх товчийг дараад програмаас гарна уу.
3. ScanCorrector
Баримт бичгийг сканнердах хамгийн сүүлийн үеийн үнэгүй програм нь илүү олон тохиргоотой болсон.
Эхлэх үед анхааруулга гарч ирвэл бүү сандар.

Энд бүх зүйлийг алхам алхмаар тайлбарласан болно.
1. Аль төхөөрөмжөөс ямар өнгөөр скан хийхээ сонгоно уу (товчтой дараагийн) дараагийн зургийг сканнердах.
2. Энд та зургийг бага зэрэг засаж, тод байдал эсвэл тодосгогчийг нэмж болно.
3. Төгсгөлд нь та зургийг хэвлэж, jpg эсвэл bmp форматаар хадгалах эсвэл үр дүнг нь харах боломжтой.
Мөн тэмдэглэгээнд анхаарлаа хандуулна уу, хэрэв та үүнийг шалгавал зураг бүхэлдээ А4 хуудсан дээр байх болно.
За, тэгээд л би эдгээр хэрэгслүүдийг өдөр тутмын амьдралдаа ашигладаг. Мэдээжийн хэрэг, илүү сайн хөтөлбөрүүд байж болох ч төлбөртэй, илүү жинтэй байдаг. Эдгээр үнэгүй сканнердах програмуудТэд даалгавраа нэлээд сайн гүйцэтгэдэг.
Бонус:
Мөн бага зэрэг технологи)
Зохиогч Ятьяна Васильевна Бытовахэсэгт асуулт асуув Програм хангамж
Сканнердсан баримтыг pdf формат руу хэрхэн хөрвүүлэх вэ? мөн хамгийн сайн хариултыг авсан
Dim565[гуру]-н хариулт
Хэрэв сканнерийн чанар сайн, текст нь жижиг биш бол ABBYY Fine Reader програм юм. Энэ нь нийтдээ 5400 рубль юм.
-аас хариу бичих 2 хариулт[гуру]
Сайн уу! Таны асуултын хариулт бүхий сэдвүүдийн түүвэр энд байна: сканнердсан баримтыг pdf формат руу хэрхэн хөрвүүлэх вэ?
-аас хариу бичих Рамиро "ЗЗ[гуру]
PDF рүү шууд скан хийх нь хамгийн тохиромжтой
-аас хариу бичих Ден Кавалера[гуру]
Бүх зүйл тэнд байна:
-аас хариу бичих Евгений Рыжаков[гуру]
Сканнер нь энгийн зураг юм. Хэрэв танд текст хэрэгтэй бол танд OCR - оптик таних програм хэрэгтэй болно. Үгүй бол зургийн хуудсыг баримтын хуудас болгон хадгалах нь асуудал биш юм. Текст зүгээр л текст хэлбэрээр байхгүй болно. Зураг хэлбэрээр текст байх болно. Гэхдээ формат нь PDF байх болно.
-аас хариу бичих ..
[гуру]
виртуал принтер http://
dopdf.com/ru/
-аас хариу бичих Дмитрий М[гуру]
виртуал PDF хэвлэгч суулгаж, сканнерыг хэвлүүлэхээр илгээж, суулгасан PDF принтерийг сонгоно уу
-аас хариу бичих Алексей Лонан[шинэхэн]
Сканнердсан зургийг word дээр нэмээд pdf болгон экспортлох
-аас хариу бичих Эрвээхэй[гуру]
Avanquest Expert PDF Professional бол PDF баримттай ажиллах мэргэжлийн програм юм. Үүний тусламжтайгаар та PDF файлуудыг үзэх, засварлах, хөрвүүлэх боломжтой. Expert PDF Professional нь хэрэглэхэд хялбар, үр ашигтай, хурдан бөгөөд олон ашигтай функцуудтай.
Сүүлийн үед сканнерууд нь сканнердах өөрийн гэсэн програм хангамжгүй (зөвхөн драйвер суулгадаг, ажиллахын тулд та стандарт Windows программ хангамжийг ашиглах хэрэгтэй) төдийгүй компьютер дээр "Скан хийх" товчлуургүй болж байна. бие. Хэрэв та хэд хэдэн баримт бичгийг нэгэн зэрэг сканнердах шаардлагатай бол энэ нь сканнертай ажиллахад маш хэцүү болгодог.
Хэрэв та жишээ нь гэрээ эсвэл хэд хэдэн хуудаснаас бүрдсэн бусад баримт бичгийг сканнердах шаардлагатай бол сканнердах нь амьд там болж хувирдаг. Та зөвхөн "Эхлүүлэх" - "Төхөөрөмжүүд ба принтерүүд" -ээр дамжуулан сканнердаж эхлэхээс гадна хуудас тус бүрт ижил тохиргоог хийх хэрэгтэй бөгөөд энэ нь ялангуяа тохиромжгүй юм. Гэхдээ хоёр хэрэгтэй зүйлийг зэрэг хийдэг үнэгүй Scan2PDF програм байгаагүй бол бүх зүйл үнэхээр аймшигтай байх байсан.
Шаардлагагүй хүсэлтгүйгээр нэг товшилтоор скан хийх хялбар аргаас гадна Scan2PDF нь хүлээн авсан бүх зургийг нэг PDF баримт болгон хадгалах боломжтой. Үнэн хэрэгтээ та шаардлагатай баримт бичиг эсвэл хэд хэдэн баримт бичиг бүхий нэг файлын ном авах болно, үүнийг цахим шуудангаар илгээх эсвэл вэбсайтад нийтлэхэд илүү хялбар байдаг.
Сканнердсан зургийг JPG форматаар хадгалахад үр дүн нь маш гайхалтай файлын хэмжээ бөгөөд энэ нь шахалт, боловсруулалтгүйгээр шилжүүлэхэд асуудалтай эсвэл зүгээр л тохиромжгүй байдаг. Хэрэв ийм олон файл байгаа бол даалгавар нь илүү төвөгтэй болно. Бүх материалыг агуулсан, тийм ч их зай эзэлдэггүй нэг баримт бичиг үүсдэг тул PDF үүсгэх үед бүх зүйл илүү хялбар байдаг. Үүнийг сүлжээгээр хурдан дамжуулах боломжтой.

Жишээлбэл, би саяхан нэг хуудастай хоёр баримт бичгийг сканнердсан. Би JPG форматтай хоёр файл авсан бөгөөд тус бүр нь 2.5 МБ багтаамжтай. Тийм ээ, та тохиргоог өөрчлөх эсвэл засварлагч дахь файлуудыг боловсруулж, нэг файлд ойролцоогоор 150Кб авах боломжтой. Гэхдээ энэ нь хэцүү бөгөөд ихэвчлэн тохиромжгүй байдаг. Би Scan2PDF ашиглан сканнердсан тохиолдолд ердөө 340Кб хэмжээтэй нэг PDF файл авсан.
Ерөнхийдөө Scan2PDF програм нь маш хэрэгтэй зүйл юм. Ялангуяа үе үе хэд хэдэн хуудас баримт сканнердах шаардлагатай байдаг хэрэглэгчид. Илэрхий дутагдалтай талуудын дунд орос хэл өөрөө дэмжигддэг ч суулгах явцад интерфейс дээр орос хэл байхгүй байгааг тэмдэглэх болно. Үүнийг хялбархан идэвхжүүлж болно: тохиргоонд (Сонголтууд) очоод Хэлний блокоос Оросыг сонгоно уу.
Хэрэгслийн өөр нэг сул тал бол хэд хэдэн PDF баримт бичигтэй нэг дор ажиллах боломжгүй юм. Та зөвхөн нэг баримтыг сканнердаж, хадгалах боломжтой. Хэрэв та сканнердсан хуулбарыг хэд хэдэн файл болгон хадгалах шаардлагатай бол цаасыг стек болгон хувааж, хэсэг хэсгээр нь сканнердаж, тус бүрийг дараалан хадгалах ёстой.
Дүрмээр бол PDF форматаар сканнер хийхэд сканнертай хамт ирдэг програмууд тохиромжтой байдаг. Хэрэв ийм програм хангамж байхгүй эсвэл та үүнд сэтгэл хангалуун бус байвал гуравдагч талын програм хангамжийг ашиглах ёстой.
Энэхүү програм хангамжийн бүтээгдэхүүн нь бүрэн үнэ төлбөргүй байдаг. Интерфэйс нь маш энгийн.

Эцсийн баримт бичгийн нэр, түүнийг хадгалах замыг интерфейсийн эхний цонхонд зааж өгсөн болно. Скан хийж эхлэхээсээ өмнө түүний тохиргоог зааж өгөх хэрэгтэй.

Өнгө, хар цагаан сканнердах горимыг сонгох боломжтой, мөн гаралтын файлын чанарыг зохицуулах боломжтой. Скан хийхээсээ өмнө "Нээлттэй харилцах цонх" сонголтыг сонгоход илүү нарийвчлалтай чанарын тохиргоог хийх сканнер драйверын цонх гарч ирнэ. Төхөөрөмжийн загвар, үйлдвэрлэгчээс хамааран драйверын цонх өөр харагдаж болохыг анхаарна уу.

Скан хийж дууссаны дараа баримт бичиг автоматаар заасан замд хадгалагдана.
WinScan2PDF
Энэхүү програм хангамжийн бүтээгдэхүүн нь бүрэн үнэ төлбөргүй байдаг. Интерфэйс нь ScanLite-ээс арай илүү төвөгтэй юм.

"Эх сурвалжийг сонгох" товчийг дарахад холбогдсон сканнеруудын жагсаалт бүхий цонх гарч ирэх бөгөөд та шаардлагатай төхөөрөмжийг сонгох хэрэгтэй.

Сканнерыг сонгосны дараа "Сканнердах" товчийг дарснаар зураг авах үйл явц эхэлдэг бөгөөд дууссаны дараа програм нь файлыг хадгалах замыг зааж өгөхийг танд сануулна.

Эцсийн баримт бичгийн чанарын сонголт нь өмнөх хөтөлбөртэй харьцуулахад илүү өргөн юм. Үүнийг "Тохиргоо" цэсийн зүйлээр дамжуулан хийж болно

WinScan2PDF нь танд олон хуудас баримт үүсгэх боломжийг олгодог. Үүнийг хийхийн тулд та тохирох сонголтыг сонгох хэрэгтэй. Програмын интерфэйс нь баримтыг хуудас бүрээр нь харуулахын тулд өөрчлөгдөнө.

Хуудасны зургийг 90 градус эргүүлэхийн тулд "Зургийг харуулах" товчийг дарна уу. Харах цонхноос хүссэн чиглэлд эргэлтийг сонгоод хаа. Хуудасны зургийг 180 градус эргүүлэхийн тулд сканнердсан зургийг сонгоод хулганы баруун товчийг дараад контекст цэснээс "Эргэх"-ийг сонгоно уу. WinScan2PDF интерфейсийн өнгөц зургийг өөрчлөхөд нэлээд хугацаа шаардагдах боловч үнэн хэрэгтээ хуудсыг шууд эргүүлэх болно гэдгийг анхаарна уу.


Эцсийн баримт бичгийн хуудасны байрлалыг өөрчлөхийн тулд сканнердсан зургийг сонгоод хулганы баруун товчийг дараад "Дээш" эсвэл "Доошоо" гэснийг сонгох хэрэгтэй.

Засвар хийж дууссаны дараа та "PDF-д хадгалах" товчийг дарах хэрэгтэй бөгөөд хадгалах процесс нь нэг хуудасны горимтой ижил байна.
RiDoc
Хөтөлбөр нь төлбөртэй бөгөөд 30 хоногийн туршилтын хугацаатай. Функциональ байдал нь өмнө нь хэлэлцсэн програмуудаас илүү өргөн хүрээтэй байдаг - Word, PDF дээр хадгалах чадвар, эцсийн баримтыг цахим шуудангаар илгээх функц, текстийг таних чадвартай.

Төхөөрөмжийг сонгоод "Сканнер" товчийг дарсны дараа сканнер драйверын цонх нээгдэх бөгөөд үүгээр дамжуулан та баримт бичгийн чанарыг тохируулах боломжтой болно. Эцсийн чанарыг цонхны баруун талд байрлах "Mutting" цэсээр тохируулна. Үүнтэй ижил цэсэнд та PDF баримт бичигт усан тэмдэг нэмж болно.

Хөтөлбөр нь сканнердсан хуудасны тод байдал, тодосгогчийг өөрчлөх боломжийг олгодог. Дэлгэцийн зүүн талд бүх сканнердсан галерей байна. Тодорхой хуудсыг сонгоод "Гэрэлт байдал-Ялгарал" дүрс дээр дарахад цонх нээгдэнэ

Эцсийн баримт бичгийн хуудасны байрлалыг өөрчлөхийн тулд хулганаар хулганыг хүссэн байрлал руу чирэхэд л хангалттай. Баримт бичгийг засварласны дараа "Цавуу" товчийг дарж, боловсруулалтын процесс дуусахыг хүлээнэ үү, баримт бичгийг PDF форматаар хадгална уу. Хадгалах үед файлын нэр, түүнийг хадгалах зам, хадгалах горим - хэд хэдэн нэг хуудас баримт бичиг ("Файлын бүлэг болгон хадгалах") эсвэл олон хуудасны горим ("Олон хуудасны горимд хадгалах") зэргийг харуулсан харилцах цонх нээгдэнэ. ”).

VueScan
Хөтөлбөр нь төлбөртэй бөгөөд 30 хоногийн туршилтын хугацаатай. Энэ функц нь анхны зургийн чанар, өнгө, тайрах тохиргоог тохируулах хамгийн өргөн цар хүрээтэй юм. Гурван интерфэйсийн горим байдаг - хамгийн бага, анхдагч тохиргоо, нарийвчилсан. PDF форматаар скан хийхийн тулд бид анхдагч горимыг ашигладаг.

Хуудас бүрийг сканнердсаны дараа та үүнийг засах боломжтой болно. Эргүүлэх эсвэл эргүүлэхийн тулд та "Зураг" цэснээс тохирох зүйлийг сонгох хэрэгтэй. Зургийн өнгийг засахын тулд "Өнгө" табыг ашиглана уу.

Оруулах таб нь эх баримт бичгийн параметрүүдийг тохируулах боломжийг танд олгоно. Төхөөрөмжийг сонгохдоо та сканнердах горимыг зааж өгөх ёстой - хавтгай эсвэл автомат тэжээл. Медиа тохиргоог шаардлагатай бол тохируулж, сканнерын нарийвчлалыг эцсийн баримт бичигт тавигдах шаардлагаас хамааран тохируулна. "Гаралт" таб нь эцсийн баримт бичгийн формат, хадгалах замыг тохируулах, мөн нэг хуудас эсвэл олон хуудасны горимыг сонгоход шаардлагатай.

Нэг хуудасны горимыг ашиглах үед файлыг заасан директорт автоматаар үүсгэнэ. Олон хуудас сканнердах нь сүүлийн хуудсыг сканнердсан эсэхийг баталгаажуулахыг шаарддаг.

Дүгнэлт
Програм хангамжийн бүтээгдэхүүнүүд нь PDF форматаар зураг авах боломжийг олгодог. Бүтээгдэхүүнийг илүү оновчтой сонгох тойм хүснэгтийг доор үзүүлэв.
| Тагнуул | ScanLite | WinScan2PDF | RiDoc | VueScan |
|---|---|---|---|---|
| Лиценз | Үнэгүй | Үнэгүй | Төлбөртэй | Төлбөртэй |
| орос хэл | Тиймээ | Хэсэгчилсэн | Тиймээ | Тиймээ |
| Олон хуудасны горим | Үгүй | Тиймээ | Тиймээ | Тиймээ |
| Баримт бичгийг засварлах чадвар | Үгүй | Тиймээ | Тиймээ | Тиймээ |
| Интерфейсийн тав тухтай байдал (1-ээс 5 хүртэл) | 5 | 3 | 4 | 4 |
| Нэмэлт функцууд | Үгүй | Үгүй | Текст таних, имэйлээр илгээх | Текст таних, олон тайрах, өнгө сэргээх |
Видео - PDF хэрхэн үүсгэх