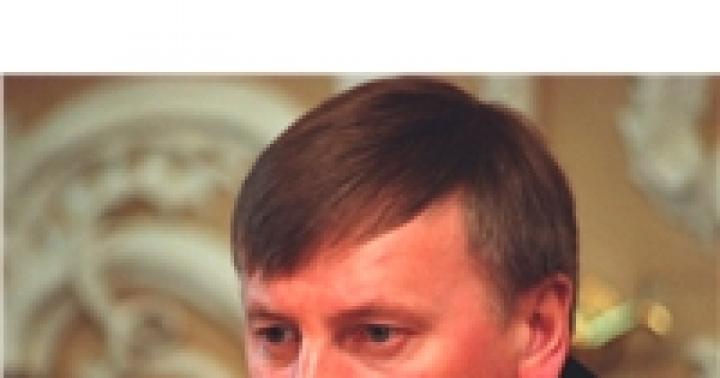Өнөөдөр бид үзэх болно:
Интернетээс ямар нэг зүйлийг татаж авахаасаа өмнө энэ нь юу болох, яагаад бидэнд хэрэгтэй байгааг шийдэх нь зүйтэй. Энэ нь бид компьютер дээр юу суулгаж байгааг мэдэхгүй бол гаджетаа гэмтээж, идэвхгүй болгож болзошгүйтэй холбоотой юм. Тиймээс Windows 7-д зориулсан сүлжээний драйверуудыг татаж авахаасаа өмнө хамгийн чухал зүйлийг ойлгох хэрэгтэй: "Драйверууд гэж юу вэ?"
Хамгийн хялбар арга: ашиглах. Тэд өөрсдөө шаардлагатай драйверийг тодорхойлж, компьютер дээрээ татаж аваад суулгана.
Үндсэн ойлголтууд
Жолооч
Тиймээс драйвер нь програм эсвэл програмын багц юм. Тэдний ачаар тодорхой төхөөрөмжийн бүрэн ажиллагаа явагдана. Драйвер нь энэ төхөөрөмж болон үйлдлийн системийн хооронд зуучлагчийн үүрэг гүйцэтгэдэг. Эдгээр програмын ачаар таны үйлдлийн систем төхөөрөмж, түүний чадавхитай "танилцаж", түүнд тушаал илгээдэг. Таны ойлгож байгаагаар төхөөрөмж бүрт өөрийн драйвер хэрэгтэй. Энэ нь өөр өөр үйлдвэрлэгчдийн төхөөрөмжүүд огт өөр драйверуудыг шаарддаг гэсэн үг юм.
Сүлжээний драйвер
Тиймээс бид "драйвер" гэсэн ойлголтыг ангилсан, одоо "сүлжээний драйвер" гэсэн ойлголтыг авч үзье. Сүлжээний драйвер нь сүлжээний картуудыг бүрэн ажиллуулах, мөн утасгүй холбооны төхөөрөмжүүдийг ажиллуулах програм юм. Тэдгээргүйгээр та интернетэд холбогдох боломжгүй, дотоод сүлжээ үүсгэх, .
Танд ямар сүлжээний карт байгааг яаж мэдэх вэ?
Одоо бид үндсэн ойлголтуудыг олж мэдсэн бол "Та ямар сүлжээний карттай вэ?" Гэж ойлгох цаг болжээ. Үүнийг төхөөрөмжөө задлахгүйгээр, компьютерээсээ хайрцгийг нь хайхгүйгээр хийж болно.
Үүнийг мэдэхийн тулд дараах замыг дагана уу.
- Хяналтын самбар;
- Захиргаа;
- Компьютерийн менежмент;
- Төхөөрөмжийн менежер;
- Сүлжээний картууд.
Та шаардлагатай мэдээллээ олж авах боломжтой бүх сүлжээнүүдийн жагсаалтыг харах болно.
Энэ аргаас гадна тушаалын мөрөөр дамжуулан өөр нэг арга бий. Үүнийг хийхийн тулд товчлуурын хослолыг дарна уу
Татаж авах
Тиймээс, загвараа тодорхойлсны дараа тохирох драйверуудыг татаж авах цаг болжээ. Мэдээжийн хэрэг та албан ёсны вэбсайтаас татаж авах хэрэгтэй.
Realtek:
Албан ёсны вэбсайтаас татаж авна уу
Одоогоор Realtek-ийн албан ёсны вэбсайт нь тодорхойгүй шалтгааны улмаас Орос улсад байхгүй байна. Та http://www.realtek.com.tw/ холбоосыг хөтчийнхөө хаягийн мөрөнд буулгаж, VPN ашиглан үүнийг авах боломжтой. Би бас танд санал болгож байна
Windows-ийг дахин суулгасны дараа хэрэглэгчдэд тулгарч болох бэрхшээлүүдийн нэг бол утастай эсвэл сүлжээний адаптер (сүлжээний драйвер) драйвер байхгүй байх явдал юм.
Хэрэв танд драйвер диск байхгүй бол та драйвераа хайж, интернетэд холбогдсон өөр төхөөрөмж ашиглан татаж авах хэрэгтэй болно.
Энэ нийтлэлд бид үйлдлийн системийг суулгасны дараа гарч болох бэрхшээлээс зайлсхийх алгоритмыг авч үзэх болно.
Жолооч гэж юу вэ?
Энэ нь компьютерийн үйлдлийн систем нь төхөөрөмжийн техник хангамжтай (эх хавтан, видео карт, сүлжээний карт, принтер, сканнер, MFP гэх мэт) харьцдаг програм юм.
Драйверуудыг компьютертэй харьцдаг компьютерийн эд анги, дагалдах хэрэгслийг үйлдвэрлэдэг компаниуд (жишээлбэл, оффисын тоног төхөөрөмж) боловсруулдаг.
Ихэнхдээ орчин үеийн үйлдлийн системүүд (үүнд мөн) нь компьютерийн үндсэн бүрэлдэхүүн хэсгүүдтэй ажиллах боломжийг олгодог тодорхой драйверуудтай байдаг.
Сүлжээний драйвер суулгаагүй байгаа нөхцөл байдлын онцлог нь драйверуудыг автоматаар суулгах програмыг ашиглах боломжгүй байдаг, учир нь тэд бүгд ажилдаа интернет холболт ашигладаг, сүлжээний драйвер суулгаагүй тул нэвтрэх боломжгүй байдаг. Интернет рүү.
Хэрэглэгч ихэвчлэн дараах тохиолдолд сүлжээний адаптер драйверуудыг суулгахтай тулгардаг.
1. Шинэ компьютер худалдаж авсны дараа OS суулгаагүй.
3. Сүлжээний адаптер драйверын эвдрэлийн дараа.
Эхний тохиолдолд үүссэн асуудлыг шийдэхийн тулд та компьютерт дагалдах дискүүдийг хайх хэрэгтэй.
Сүүлийн хэдэн жилийн хугацаанд зөвхөн зөөврийн компьютер төдийгүй ширээний компьютер үйлдвэрлэгчдийн дунд оптик дискний хөтчүүдийг ашиглахаас татгалзах хандлага тодорхой гарч ирэв.
Компьютерээ угсрах бүрэлдэхүүн хэсгүүдийг бие даан сонгосон хэрэглэгчид DVD диск суулгахаас татгалздаг.
Зөвлөгөө!Бид шаардлагатай бүх драйверуудыг (зөвхөн сүлжээний биш) хатуу диск болон / эсвэл флаш диск дээрх тусдаа лавлах руу татаж авахыг зөвлөж байна. Энэ нь үйлдлийн системийг суулгасны дараа диск эсвэл интернетээс драйверуудыг татаж авахын тулд драйвер эсвэл компьютер (таблет, утас) хайх шаардлагатай болдог нөхцөл байдлаас зайлсхийх болно.
Сүлжээний драйверийг суулгаж байна
Шаардлагатай програмыг татаж авсны дараа та суулгаж эхлэх боломжтой.
Хэрэв та сүлжээний драйвераа шинэчилвэл үүнтэй төстэй үйлдлүүд гарах болно.
Сүлжээний адаптер драйверийг суулгах/шинэчлэхийн тулд та өмнө нь тайлбарласны дагуу "Төхөөрөмжийн менежер" рүү очих хэрэгтэй.
Шаардлагатай зүйлээ сонгоод хулганы баруун товчийг дарах боломжтой контекст цэсэнд "Драйверуудыг шинэчлэх ..." -ийг сонгоно уу.

"Энэ компьютер дээрх драйверуудыг хайх" гэснийг сонгоно уу.

Бид саяхан хэрэгтэй бүх зүйлээ татаж авсан лавлах руу ороод "Үзэх" товчийг ашиглан "Дараах" дээр товшоод драйвер суулгах процесс дуусахыг хүлээнэ үү.

Хэрэв та сүлжээний драйвераа шинэчлэх (дахин суулгах) бол эхлээд хуучин драйвераа устгаж, дараа нь шинээр суулгах хэрэгтэй гэсэн үзэл бодол байдаг.
Чухал!Суулгасан драйверийг устгахын тулд та "Төхөөрөмжийн менежер" рүү очиж, сүлжээний адаптераа сонгоод, хулганы баруун товчийг дараад контекст цэснээс "Устгах" гэснийг сонгоно уу. Үүний дараа систем нь төхөөрөмжийн драйверийг устгах болно гэдгийг анхааруулах болно, бид "OK" дээр дарж зөвшөөрч байна.


Carambis-ийн драйвер шинэчлэгч
Хэрэв танд янз бүрийн үйлдлийн системүүд дээр ажиллах боломжтой бүх нийтийн програмуудыг хайх шаардлагатай бол: Би бүлгийн бодлогыг бий болгох хэрэгслүүд, системийг вирусаас цэвэрлэх программууд, мэдээжийн хэрэг үйлдлийн системийн драйверуудтай ажиллах программ хангамжийг хэлнэ - хамгийн сайн шийдэл байх болно. Carambis программын Driver Updater-ийг ашиглах.

Driver Updater-ийн ачаар та хэрэгтэй программ хангамжаа аваад зогсохгүй их хэмжээний хэмнэлт гаргах боломжтой.
Эцсийн эцэст, нэг захиалгын худалдан авалт нь хоёр компьютерийг нэг дор холбох боломжийг олгодог.
Ажлын явцын хувьд хэрэгсэл нь даалгавраа сайн биелүүлдэг.
Одоо та компьютер бүрийн холбогдсон техник хангамжийн бүрэлдэхүүн хэсгүүдийн алдааг засах шаардлагагүй болсон.
Автомат хайлтыг тохируулж, шинэчлэлтүүдийг суулгаснаар бүх төхөөрөмжийг автоматаар шинэчилдэг.
Гэхдээ хэрэв та компьютерээ хурдасгах шаардлагатай бол ижил үйлдвэрлэгчийн өөр хэрэгслийг ашиглахыг зөвлөж байна.

Түүний чадварууд:
- Үйлдлийн системийг иж бүрэн оновчтой болгох;
- Ашиглахаа больсон, үйлдлийн системийг ажиллуулахад шаардлагагүй бүрэлдэхүүн хэсгүүд болон түр зуурын файлуудыг устгах чадвар;
- үйлдлийн системийн алдааны бүх тайланг устгах;
- Бүртгэлийг хурдан цэвэрлэх;
- Хэрэглэгчийн сонгосон файлуудыг устгах чадвар;
- Програмын үндсэн цонхонд суулгасан програмуудыг хэдхэн товшилтоор устгана уу.
Програмаар устгасан файлуудыг сэргээх боломжгүй гэдгийг санаарай (суулгасан үйлдлийн системийн функцийг ашиглан устгах ердийн процедураас ялгаатай).
Системээ хэвийн ажиллуулахын тулд сард хэд хэдэн удаа компьютер дээрээ оношилгоог ажиллуул.
Сүлжээний адаптер драйверийг интернет холболтгүйгээр хэрхэн суулгах вэ
Сүлжээний адаптерийн драйвер - суулгах дэлгэрэнгүй заавар
Орчин үеийн хувийн компьютерийг сүлжээний картгүйгээр төсөөлөхийн аргагүй юм - энэ компьютерийг сүлжээнд байгаа бусад компьютеруудтай холбодог төхөөрөмж. Ийм сүлжээний карт ("сүлжээний хянагч" гэж нэрлэдэг) нь програм хангамжийн түвшинд заасан төхөөрөмжийн ажиллагааг дэмждэг тохирох драйвер дээр суурилдаг. Энэ драйверын хуучирсан байдал, түүний үйл ажиллагааны доголдол, доголдол нь сүлжээний холболтын тогтвортой байдлыг тасалдуулж, тэр ч байтугай энэ компьютерийн сүлжээнд нэвтрэх эрхээ бүрэн алдахад хүргэдэг. Доор би Windows-д зориулсан сүлжээний хянагч гэж юу болох, мөн Windows 7 64 битийн хувьд хаанаас татаж авах талаар ярилцах болно.
Windows-д зориулсан сүлжээний хянагч драйверын онцлог
Сүлжээний хянагч драйвер (англи хувилбар дээр "Ethernet Controller driver")хянагч болон хост төхөөрөмжийн хооронд өгөгдөл илгээх, хүлээн авах боломжтой болгох зорилготой. Ерөнхийдөө энэ нь хост (компьютер)-аас өгөгдөл илгээх, хүлээн авах хүсэлтийг хүлээн авч, заасан хүсэлтийг сүлжээний хянагч ойлгох хэлбэр болгон хувиргадаг доод түвшний програм хангамж юм. Дараа нь Windows 7-д зориулсан энэ драйвер нь хянагчаас хариу хүлээн авч, хостоос хүлээн зөвшөөрөгдсөн хэлбэрт хөрвүүлдэг (үндсэндээ интерактив гүүрийг санагдуулдаг). Эдгээр драйвергүй бол Ethernet хянагч нь хост төхөөрөмжтэй холбогдох боломжгүй тул огт хэрэггүй болно. Сүлжээний хянагч драйвер нь өгөгдлийг буфержүүлж, дамжуулах хурдыг зохицуулж, сүлжээний төхөөрөмжийг ажиллуулах явцад гарсан алдааг засдаг.
Хэрэв Ethernet драйвертай холбоотой асуудал гарвал та төхөөрөмжийн менежер дээр сүлжээний карт эсвэл этернет хянагчийн хажууд анхаарлын тэмдэг харах болно (ихэвчлэн Windows 7-ийн асуудалтай хянагчийг "Бусад төхөөрөмжүүд" хэсэгт харуулдаг). Энэ тэмдгийн харагдах байдал нь жолоочийг шинэчлэх, үүссэн эмгэгийг засах шаардлагатай байгааг харуулж байна.

Windows 7 64 битийн Ethernet хянагч драйверийг хаанаас татаж авах вэ?
Windows 7 64 бит Ethernet хянагчийн драйверийг компьютер дээрээ татаж авах хэд хэдэн арга бий. Тэдгээрийг дарааллаар нь харцгаая:
Үйлдвэрлэгчийн вэбсайтыг ашиглана уу
Хэрэв та брендийн компьютер ашиглаж байгаа бол энэ компьютерийн үйлдвэрлэгчийн вэбсайт руу (Acer, Asus, Dell, Lenovo гэх мэт) орж, сүлжээний картынхаа хамгийн сүүлийн үеийн драйверуудыг хайж олох хэрэгтэй. Хамгийн сүүлийн үеийн хувилбаруудыг олохын тулд та өөрийн компьютерийн загвар, үйлдлийн системийн онцлогийг (таны Windows-ийн ямар хувилбар, ямар биттэй вэ) мэдэх хэрэгтэй. Ялангуяа Win+Pause товчлуурын хослол дээр дарснаар ийм мэдээллийг авах боломжтой.
Хэрэв та өөрөө угсарсан (эсвэл Эльдорадо гэх мэт дэлгүүрээс худалдаж авсан) компьютер ашиглаж байгаа бол компьютерийнхээ эх хавтанг үйлдвэрлэгчийн (Asus, Acer, Intel, Gigabyte гэх мэт) вэбсайт руу нэвтэрч, драйверуудыг хайж олох хэрэгтэй. таны сүлжээний хянагч. Зөв драйверийг олохын тулд та эх хавтангийнхаа загварыг мэдэх хэрэгтэй бөгөөд энэ талаархи мэдээллийг эх хавтан дээрээс олж болно. Та мөн Windows үйлдлийн системээ (түүний хувилбар болон бит) тодорхойлох шаардлагатай.
Хэрэв таны компьютер сүлжээний картын асуудлаас болж интернетэд холбогдоогүй бол дээрх драйверуудыг өөр компьютер дээр татаж аваад флаш диск эсвэл бусад төрлийн зөөвөрлөгч ашиглан компьютерт шилжүүлэхийг зөвлөж байна. Драйверуудыг суулгасны дараа сүлжээний асуудлууд ихэвчлэн шийдэгддэг.
Та мөн getdrivers.net вэбсайт дээрх сүлжээний хянагчдад зориулсан драйверуудын жагсаалтыг ашиглаж болно.

Тусгай програм хангамж ашиглах
Windows 7 64 бит дээрх асуудлыг шийдэх өөр нэг шийдэл бол DriverPack Solution, Driver Booster болон бусад аналогууд дээр драйверуудыг автоматаар суулгах тусгай програм хангамжийг ашиглах явдал юм. Эдгээр програм хангамжийн бүтээгдэхүүнүүд нь таны компьютерт байхгүй эсвэл хуучирсан драйверуудыг хайж, хамгийн сүүлийн хувилбарыг суулгадаг.
 Driver Booster функцуудыг ашигла
Driver Booster функцуудыг ашигла ID-аар хайх
Хэрэв эхний хоёр арга нь үр дүнгүй болсон бол сүлжээний хянагчийн драйверийг ID-аар нь хайж олохыг зөвлөж байна.
- Үүнийг хийхийн тулд "Төхөөрөмжийн менежер" -ийг ажиллуулж, тэндээс "Сүлжээний хянагч" (Ethernet Controller) -ийг олоорой.
- Курсорыг түүн дээр аваачиж, хулганы баруун товчийг дараад "Properties" -ийг сонгоно уу.
- Дараа нь "Дэлгэрэнгүй мэдээлэл" рүү очоод, "Өмч" сонголтоос "Тоног төхөөрөмжийн ID" -г сонгоно уу.
- Хэд хэдэн утгыг доор харуулах болно, та тэдгээрийн хамгийн уртыг нь хуулж, компьютер дээрээ татаж аваад суулгасан тохирох драйверуудыг хайж олох хэрэгтэй.

Дүгнэлт
Windows 7 64 бит болон бусад үйлдлийн системд зориулсан сүлжээний хянагч драйверийг татаж авах хамгийн сайн арга бол төхөөрөмжийн үйлдвэрлэгчийн вэбсайт руу орж, заасан програмын хамгийн сүүлийн хувилбарыг татаж авах явдал юм. Сайн хувилбар бол компьютер дээрх сүлжээний хянагчийн хэвийн ажиллагааг сэргээх боломжийг олгодог тусгай автоматжуулсан програмуудын функцийг ашиглах явдал юм.
Хэрэв бид сүлжээний адаптер, Wi-Fi модуль эсвэл чиглүүлэгчийн ажиллагааг авч үзвэл Windows үйлдлийн системийн хэрэглэгчид бүтэлгүйтсэн эсвэл системийг бүхэлд нь дахин суулгасны улмаас ийм төхөөрөмж ажиллахаа больсон нөхцөл байдалтай тулгарч магадгүй юм. Одоо бид Windows 7 дээр сүлжээний драйверийг хэрхэн суулгах тухай асуултыг авч үзэх болно. Үүний зэрэгцээ бид суулгах үндсэн цэгүүд болон дараагийн тохиргооны талаар товчхон ярих болно.
Windows 7 дээр драйверуудыг хэрхэн автоматаар суулгах вэ
Юуны өмнө сандрах хэрэггүй. Жишээлбэл, үйлдлийн системийг дахин суулгах үед жолоочийн эвдрэл нь ямар нэгэн чухал нөхцөл биш юм.
Системийг суулгах, тохируулах явцад өнөө үед мэдэгдэж байгаа бараг бүх төхөөрөмж, түүний дотор сүлжээний адаптер болон холбогдох тоног төхөөрөмжид хамгийн тохиромжтой драйверуудыг (тэдгээрийн зөв ажиллах программуудыг) автоматаар суулгадаг болохыг анхаарна уу. Асуудлын мөн чанар, ийм төхөөрөмжүүдийн драйверуудыг Windows 7 дээр хэрхэн суулгах вэ гэдэг нь зөвхөн дахин суулгаж, анхны тохиргоог дуусгахыг хүлээх явдал юм. Үнэн бол процессын төгсгөлд компьютерийг ачаалсны дараа зарим тохиолдолд драйверын мэдээллийн сан нь хатуу диск дээр биш, харин Windows суулгах диск дээр байрладаг.
Драйверын шинэчлэлтүүдийг ашиглах
Хэрэв ямар нэг шалтгааны улмаас тохирох төхөөрөмжийн драйверийг зөв суулгаагүй бол эхлээд стандарт "Хяналтын самбараас" дуудагдсан "Төхөөрөмжийн менежер" -ээс төхөөрөмж үнэхээр ажиллахгүй байгаа эсэхийг шалгах хэрэгтэй (жагсаалтад үүнийг зааж өгсөн болно). шар дугуйгаар).

Энд та үүнийг хамгийн энгийн аргаар хийж болно: контекст цэсэнд драйверийг шинэчлэх командыг шууд ашиглах эсвэл ижил нэртэй товчлуурыг сонгох шинж чанаруудын хэсэгт очно уу (энэ нь бүх систем, тэр дундаа XP хүртэл хамаарна).

Систем нь хамгийн тохиромжтой драйверийг хайж, амжилттай суулгасан тухай мэдээлэх эсвэл драйверийг аль хэдийн суулгасан тухай мэдэгдэл өгөх болно. Гэхдээ хамгийн тохиромжтой драйвер нь ихэнхдээ хамгийн сайн шийдэл биш юм. Тиймээс та суулгац хийх байршлыг сонгохдоо ашиглах хэрэгтэй.

Энд Windows суулгах диск хэрэг болно. Гэсэн хэдий ч, жишээлбэл, хэрэв хэрэглэгч ширээний компьютер биш, харин зөөврийн компьютертэй харьцаж байгаа бол асуудлыг шийдэхийн тулд (Windows 7) та төхөөрөмжийг худалдан авахдаа шаардлагатай драйвер бүхий тусгай диск ашиглах хэрэгтэй. Гараар угсардаг ширээний компьютерээс ялгаатай нь зөөврийн компьютер нь үйлдвэрлэгчийн стандарт тохиргоог агуулдаг бөгөөд борлуулах үед өөрчлөгддөггүй гэдгийг та ойлгож байна.
Энд та зүгээр л дискээ оруулаад дараа нь систем асуух үед шаардлагатай драйвер суулгагчийн байршлыг зааж өгнө.
Төхөөрөмжийг системээс устгаад дахин суулгаж байна
Хэрэв энэ сонголт хэн нэгэнд тохирохгүй бол Windows 7 дээр сүлжээний адаптер драйверуудыг хэрхэн суулгах тухай асуултыг төхөөрөмжийг системээс устгах замаар шийдэж болно.

Windows-г дахин эхлүүлэх үед төхөөрөмж автоматаар илрэх бөгөөд үүний дараа та анхны драйвер дисктэй аргыг ашиглаж болно.
Гэхдээ үүнийг гараар хийж болно. Та оптик зөөвөрлөгч дээр байрлах хавтаснуудыг үзэж, тохирох төхөөрөмжийг харуулсан хавтсанд тусгай драйвер суулгах файлыг сонгох хэрэгтэй (ихэвчлэн эдгээр нь .inf өргөтгөлтэй файлууд юм). Та контекст цэсийг дуудаж (баруун товчийг дарж) суулгах командыг ашиглан систем дээр суулгаж болно.
Windows 7 дээр WiFi драйверуудыг хэрхэн суулгах талаар
Утасгүй холбооны модуль ба чиглүүлэгчийн хувьд зарчмын хувьд драйверуудыг суулгахад төвөгтэй зүйл байхгүй.
Дээр дурдсан зүйлс дээр үндэслэн та тайлбарласан бүх аргыг ашиглаж болно, гэхдээ дүрмээр бол Wi-Fi модулиудыг систем автоматаар илрүүлдэг бөгөөд чиглүүлэгчийн хувьд драйверуудыг дагалдах оптик зөөвөрлөгчөөс олж болно. Суулгах процесс нь ердийнхөөс бараг ялгаатай биш юм. Өөр нэг зүйл бол тоног төхөөрөмжийг зөв ажиллуулахын тулд тохируулах шаардлагатай үед юм.
Чиглүүлэгч, Wi-Fi болон дотоод сүлжээний холболтыг тохируулж байна
Чиглүүлэгчийн хувьд тохиргоонд хандах хандалтыг 192.168.1.1 эсвэл 192.168.0.1 хаягаар дамжуулан хөтөч рүү нэвтрэх хэлбэрээр ашигладаг (загвараас хамааран энэ хаягийг чиглүүлэгчийн ар талд байгаа нэрийн самбараас харж болно. нэвтрэхийн тулд нэвтрэх нэр, нууц үгээ олох), параметрүүдийг үйлчилгээ үзүүлэгчээс өгсөн болно.

Бүх үйлдлүүд дууссаны дараа асаалттай Wi-Fi модуль нь шинэ холболтыг урьдчилан суулгасан тохиолдолд утасгүй сүлжээ байгаа эсэхийг өөрөө тодорхойлох болно. Модуль өөрөө анхдагчаар идэвхждэг. Хэрэв унтраасан бол та Fn товчлуурыг функцийн товчлууруудын аль нэгтэй хослуулан асааж болно. Жишээлбэл, Fujitsu зөөврийн компьютер дээр энэ нь Fn + F5 юм. Хэрэв заасан бол модуль нь нэвтрэх нууц үг шаардах бөгөөд дараа нь холбогдох болно.

Дашрамд хэлэхэд, кабель болон утасгүй холболтын хувьд TCP/IP тохиргоонд автомат хаягийг олж авахыг зааж өгөхийг зөвлөж байна. Гэсэн хэдий ч, хэрэв бид энэ тухай ярьж байгаа бол зарим параметрүүдийг гараар оруулах шаардлагатай байж магадгүй юм. Та тэдгээрийг системийн администратороос авах боломжтой.
Доод шугам
Дүгнэж хэлэхэд Windows 7 дээр сүлжээний төхөөрөмжийн драйверуудыг хэрхэн суулгах вэ гэдэг асуултыг ерөнхийд нь шийдвэрлэхэд хэцүү биш гэж хэлэх хэрэгтэй. Системд техник хангамжийн зөрчил үүсгэж болох хэд хэдэн асуудал байгаа тохиолдолд зөвхөн нэг асуудлыг тэмдэглэж болно. Нэмж дурдахад, хэрэв танд анхны драйвер диск байхгүй бол та төхөөрөмжийн брэнд, түүний үйлдвэрлэгчийг олж мэдэх боломжтой бөгөөд интернетэд холбогдсон өөр компьютер ашиглан үйлдвэрлэгчийн албан ёсны вэбсайт руу орж, хамгийн сүүлийн хувилбарыг татаж авах боломжтой. суулгасан "OS"-ийг харгалзан драйверын хувилбар (бидний тохиолдолд - Windows 7 32 эсвэл 64 бит).
Интернет бол олон нийтэд нээлттэй зүйл боловч урьдчилсан тохиргоо, заль мэхгүйгээр нэвтрэх боломжгүй юм. Баримт нь компьютер дээр интернетийг идэвхжүүлэхийн тулд (ямар үйлдлийн системтэй ажиллаж байгаагаас үл хамааран) дүрмээр бол дөнгөж суулгасан Windows-д байхгүй тохирох драйверуудтай байх шаардлагатай. Одоо бид драйвер гэж юу болох, интернет таны компьютер дээр ажиллахын тулд сүлжээний драйверуудыг хэрхэн зөв суулгах талаар ярилцах болно.
Бага зэрэг онол
Эхлээд интернет холболтын драйверууд яагаад ийм чухал болохыг олж мэдье?
Драйвер гэдэг нь компьютерийн техник хангамж (системийн нэгжийн доторх хэсгүүд) болон програм хангамж (програм, програм, хэрэгсэл гэх мэт) хоорондын харилцаа холбоог хангадаг микропрограммуудын багц юм.
Идэвхтэй Интернэт холболт хийхийн тулд та сүлжээний драйверуудтай байх ёстой бөгөөд тэдгээр нь таны сүлжээний картанд тохирсон байх ёстой бөгөөд тэдгээрийн тусламжтайгаар компьютер нь компьютер болон компьютер хоорондын харилцан үйлчлэлийн сүлжээний кодын тохирох команд, мөрүүдийг таних боломжтой болно. дэлхийн интернет.
Ямар драйверуудыг татаж авахаа яаж мэдэх вэ?
Өнөөдөр олон тооны сүлжээний карт хөгжүүлэгчид өөрсдийн бүтээгдэхүүнд зориулж тусгай сүлжээний драйверуудыг гаргадаг. Мэдээжийн хэрэг, таны таамаглаж байсанчлан нэг самбарын жолооч өөр брэндийн самбарт тохирохгүй.
Үүнийг хийхийн тулд бүх зүйлийг татаж аваад тэнэг зүйл хийхгүйн тулд таны компьютер дээр ямар сүлжээний карт суулгасан байгааг хэрхэн олж мэдэхийг олж мэдье?
Арга 1
- дээр дарна уу Миний компьютербаруун товшоод сонгоно уу Үл хөдлөх хөрөнгө.
- Зүүн талд байгаа жагсаалтаас дээр дарна уу төхөөрөмжийн менежер.

- Табыг олоорой Сүлжээний адаптеруудтэгээд нээ.

- Энэ табыг өргөжүүлсний дараа та ашиглаж буй сүлжээний картынхаа нэрийг харах болно.

Арга 2
- Товчлуурын хослолыг дарна уу Win + Rгар дээр.

- Таны өмнө шугам нээгдэнэ Гүйцэтгэх, үүнд та дараах тушаалыг оруулах хэрэгтэй: cmd. дарна уу OK.

- Нээгдэх командын мөрөнд дараахь зүйлийг оруулна уу. ipconfig/бүгд. дарна уу Оруулна уу.

- Тухайн зүйлийг ол Тодорхойлолт. Энэ нь таны сүлжээний картын нэр байх болно.

Интернетээс шаардлагатай драйверуудыг татаж авах
Одоо та сүлжээний картын нэрийг мэдэж байгаа тул драйверуудыг суулгаж эхлэх боломжтой. Үүнийг хийхийн тулд хайлтын системд энэ нэрийг оруулаад дараа нь энэ самбарыг хөгжүүлэгчийн албан ёсны вэбсайт руу очно уу. Энэ сайтаас та сүлжээний драйверуудын хамгийн сүүлийн хувилбарыг авах боломжтой.
- Intel
- Realtek
- Марвел