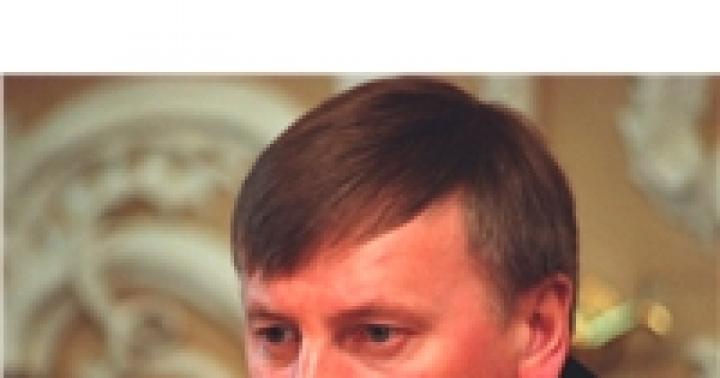Windows нь танд маш олон янзын зүйлийг хийх боломжийг олгодог бөгөөд бүх төрлийн хэрэгсэл, хэрэглүүрүүдийн дийлэнх нь . Үүнтэй төстэй боловч илүү үр дүнтэй, хурдан арга бол Run функцийг ашиглах явдал бөгөөд энэ нь бүх Windows үйлдлийн системд байдаг.
Зарим хэрэглэгчид энэ цонхыг инээдэм эсвэл тэнэг хүмүүст зориулагдсан гэж үздэг ч үнэн хэрэгтээ энэ нь тийм биш юм. Үүнийг дунд болон анхан шатны хүмүүс ашиглаж болно, гэхдээ тэд юу хийж байгаагаа, ямар командыг оруулахаа мэдэж байвал л болно. Товчхондоо, уг хэрэгсэл нь компьютер дээрээ ажиллаж байхдаа илүү бүтээмжтэй байх боломжийг олгодог. Тиймээс, хэрэв та үүнийг сонирхож байгаа эсвэл энэ талаар мэдэх шаардлагатай бол харилцах цонхонд зориулсан командуудын жагсаалтыг энд оруулав. Гүйцэтгэх.
Бид танд 30 ажиллуулах командын жагсаалтыг авчирсан бөгөөд ингэснээр та эцэс төгсгөлгүй товшилтыг давж гарах, ингэснээр өдөр тутмын Windows-ийн хэрэглээнд хэрэглүүр болон хэрэгслийг эхлүүлэх үйл явцыг хурдасгах болно. Windows 8-д Run цонх алга болохгүй гэдгийг тэмдэглэх нь зүйтэй. Энэ цонхыг нээхийн тулд гар дээрх "Win + R" товчлуурын хослолыг дарахад л гарч ирнэ.
Жич:дахин Run харилцах цонхыг нээнэ үү Win(Start) + Rгар дээр, дараа нь оролтын талбарт харгалзах хэрэгсэлд хандах командыг оруулаад Enter дарна уу.
Run цонхны командуудын жагсаалт
1. "\"
Ихэнх хэрэглэгчид Windows Explorer эсвэл Миний компьютерийн ширээний дүрсээр дамжуулан C дискийг нээдэг. Үүнд ямар ч буруу зүйл байхгүй, үүнийг хийх илүү хурдан арга бий - Run харилцах цонхонд урвуу зураас (налуу зураас) оруулан ашиглах.
2. "."
Нэг цэгийн команд нь одоогийн хэрэглэгчийн нүүр хавтсыг нээнэ.
3. ".."
Хоёр цэгийн команд нь C дискэнд шууд байрлах "Хэрэглэгчид" хавтсыг нээнэ.
4.ncpa.cpl
Энэ тушаал нь хавтсыг нээнэ сүлжээний холболтууд.
5.appwiz.cpl
Хэрэв та хурдан нэвтрэхийг хүсвэл энэ тушаалыг ашиглана уу Програм ба бүрэлдэхүүн хэсгүүд, та компьютер дээрээ суулгасан ямар ч програмыг устгах боломжтой.
6. Тооцоолол
Хэрэв та Windows-д суурилуулсан тооцоолуурыг нээхийг хүсвэл үүнийг хийх хамгийн хурдан арга бол Run харилцах цонхонд calc гэсэн үгийг бичих явдал юм.
7. CMD
Бүх Windows хэрэглэгчид заримдаа командын мөрөнд ажиллах шаардлагатай болдог. cmd гэж бичвэл администраторын эрхгүй тушаалын мөрийг хурдан нээх болно.

Хэрэв командын мөр танд хэтэрхий хуучирсан бол оронд нь PowerShell-г ашиглаж үзээрэй. Үүнийг хийхийн тулд Run харилцах цонхны оруулах мөрөнд (хоосон зайгүйгээр) бичихэд администраторын эрхгүйгээр нээгдэнэ.

9. perfmon.msc
Энэ командыг Run харилцах цонхонд оруулаад Windows-ийн гүйцэтгэл, програмын үр ашгийг хянах, бусад олон хэрэгтэй өгөгдөлд хандах боломжийг олгодог хэрэгсэл эхлэх болно.

10.powercfg.cpl
Windows нь дэлгэцийн гэрэлтүүлэг, компьютерийн хүч гэх мэтийг багасгах замаар компьютерийнхээ эрчим хүчний хэрэглээг тохируулах боломжийг олгодог. Энэ командыг ашигласнаар цонх нээгдэнэ.

11.devmgmt.msc
Энэ тушаал нээгдэнэ Windows төхөөрөмжийн менежер, энэ нь танд компьютерийн бүх техник хангамжийг удирдах боломжийг олгодог. Үүний тулд та тушаалыг ашиглаж болно hdwwiz.cpl.
12. Regedit
Regedit тушаал нь цонхыг нээнэ. Энэ бол таны компьютер дээрх бараг бүх зүйлийн тохиргоог хадгалдаг шаталсан мэдээллийн сан юм: програмын тохиргоо, драйверууд, хэрэглэгчийн нууц үг, Windows тохиргоо болон бусад бүх зүйл.
13. msconfig
Windows системийн тохиргоог нээхийн тулд энэ тушаалыг ашиглан ачаалах болон эхлүүлэх тохиргоог хийж болно. үйлчилгээ, үйлчилгээ гэх мэт.

14.sysdm.cpl
Системийн шинж чанарыг нээнэ
15.netplwiz
Энэ тушаал нь олон . Администраторууд ямар ч бүртгэл нээж, хүссэнээрээ тохируулах боломжтой. Мөн бусад хэрэглэгчид зөвхөн өөрсдийн хувийн хэрэглэгчийн тохиргоог нээж, засах боломжтой.

16.галт хана.cpl
Windows галт ханыг хурдан идэвхгүй болгох эсвэл идэвхжүүлэхийг хүсч байна уу? - гүйцэтгэх талбарт firewal.cpl гэж бичвэл таны урд галт ханын тохиргооны цонх гарч ирнэ.

17. wuapp
Хэрэв та Windows шинэчлэлтийн тохиргоог шалгах эсвэл тохируулахыг хүсвэл энэ командыг ашиглана уу.
18.үйлчилгээ.msc
services.msc гэж бичээд Enter дарвал цонх нээгдэнэ Үйлчилгээ, та үйлчилгээ тус бүрийн тохиргоог хялбархан тохируулах боломжтой.

19. msinfo32
Хэрэв та системийн талаарх мэдээллийг хурдан авахыг хүсвэл msinfo32 командыг ашигласнаар системийн талаарх бүх мэдээлэл, түүний дотор техник хангамж, програм хангамжид хандах боломжтой болно.

20.sdclt
33. utilman
Дээр бид Windows дээр дэлгэцэн дээрх гарыг хэрхэн нээхийг харуулсан. Гэхдээ үүнээс гадна томруулагч, өгүүлэгч гэх мэт бусад хэрэгтэй Windows хэрэгслүүд байдаг. Та энэ командыг ашиглан тэдгээрт хандах боломжтой.
34. бичих
Хамгийн сүүлд гэхдээ хамгийн чухал зүйл бол Windows-д суулгасан засварлагчийг нээх бичих команд юм WordPad(Тэмдэглэлийн дэвтэр).
Windows Run хэрэгсэл, түүний дотор командууд нь Windows-ээс олж болох хамгийн сайн хэрэгслүүдийн нэг юм. Дээр дурдсан командуудаас гадна үйлдлийн системийн янз бүрийн хэрэгсэл, хэрэгслүүдэд хандах боломжийг олгодог олон зуун тушаалууд байдаг.
Өдрийн мэнд уншигчид аа. Өнөөдөр би дахиад л шаардлагатай мэдээллийг хайж олох хэрэгтэй болсон. Ихэнхдээ та Windows-ийн хэрэглэгчдэд хэрэглэгчийн бүртгэлээс шууд туслах шаардлагатай байдаг бөгөөд Windows-д суулгасан хэрэгслүүдээс өөр хэрэгсэл байдаггүй cmd.exe командын мөр. Хязгаарлагдмал акаунтын дор ажиллах үед та ихэвчлэн зарим ажлыг гүйцэтгэх шаардлагатай болдог администраторын эрхийг дээшлүүлсэн. cmdЭдгээр даалгаврын хувьд хамгийн тохиромжтой хэрэгсэл бол администраторын нууц үгийг олон удаа оруулах шаардлагагүй бөгөөд та администраторын хувьд тушаалын мөрийг нэг удаа ажиллуулж, шаардлагатай үйлдлүүдийг хийх хэрэгтэй шаардлагатай командуудыг ажиллуулнаҮүнийг би доор тайлбарлах болно:
appwiz.cpl- Програм суулгах, устгах
certmgr.msc- Сертификат
ciadv.msc- Индексжүүлэх үйлчилгээ
cliconfg- SQL сүлжээний клиент програм
clipbrd- Түр санах ой
compmgmt.msc- Компьютерийн менежмент
dcomcnfg- DCOM бүрэлдэхүүн хэсгийн удирдлагын консол
ddeshare- DDE Shares (Win7 дээр ажиллахгүй)
desk.cpl- Дэлгэцийн шинж чанарууд
devmgmt.msc- Төхөөрөмжийн менежер
dfrg.msc- Дискний дефрагментаци
diskmgmt.msc- Дискний удирдлага
drwtsn32- Доктор Ватсон
dxdiag- DirectX оношлогооны үйлчилгээ
eudcedit- Хувийн тэмдэгт засварлагч
eventvwr.msc- Үйл явдал харагч
firewall.cpl- Windows галт ханын тохиргоо
gpedit.msc- Бүлгийн бодлого
iexpress- IExpress (энэ нь юу болохыг би мэдэхгүй)
fsmgmt.msc -Хуваалцсан фолдерууд
fsquirt- Bluetooth файл дамжуулах мастер
chkdsk- Диск шалгах (ихэвчлэн параметрүүдээр эхлүүлдэг хөтөч_үсэг: /f /x /r)
принтерүүдийг хянах- Принтер, факсууд - үргэлж эхэлдэггүй
админ хэрэгслийг хянах- Компьютерийн удирдлага - үргэлж эхэлдэггүй
хуваарьт ажлуудыг хянах- Төлөвлөсөн ажлууд (хуваарьлагч)
хэрэглэгчийн нууц үгийг хянах 2 -Дансны удирдлага
compmgmt.msc- Компьютерийн удирдлага ( compmgmt.msc /computer=pc- компьютерийн алсын удирдлага)
lusrmgr.msc- Орон нутгийн хэрэглэгчид болон бүлгүүд
ммк- өөрийн тоног төхөөрөмжийг бий болгох
mrt.exe- Хортой програмыг устгах
msconfig- Системийн тохиргоо (автоматаар эхлүүлэх, үйлчилгээ гэх мэт)
mstsc- Алсын ширээний холболт
ncpa.cpl- Сүлжээний холболтууд
ntmsmgr.msc- Зөөврийн санах ой
ntmsoprq.msc- Зөөврийн RAM операторын хүсэлт (XP-д зориулсан)
odbccp32.cpl- Мэдээллийн эх сурвалжийн администратор
perfmon.msc- Бүтээмж
regedit- Бүртгэлийн редактор
rsop.msc- Үр дүнд хүрэх бодлого
secpol.msc- Орон нутгийн аюулгүй байдлын тохиргоо (Орон нутгийн аюулгүй байдлын бодлого)
services.msc- Үйлчилгээ
sfc / scannow- Системийн файл сэргээх
сивериф- Файлын гарын үсгийн баталгаажуулалт
sndvol- дууны хэмжээг хянах
sysdm.cpl- Системийн шинж чанарууд
sysedit -Системийн файл засварлагч (энэ нь юу болохыг би мэдэхгүй)
систем -Дансны мэдээллийн санг хамгаалах
taskmgr- Ажлын менежер
utilmanХэрэглээний менежер
баталгаажуулагчЖолооч баталгаажуулах менежер
wmimgmt.msc- WMI удирдлагын дэд бүтэц
Энэ жагсаалт нь ихэвчлэн GUI програмууд юм.
Та мөн Shift товчийг удаан дарж хулганы баруун товчийг дарж администраторын эрхтэй програмуудыг Control Panel дээр ажиллуулж болно. Мөн Run as (RunAs...)-г сонгоно уу (Win XP-д хамааралтай).
Консол командуудын жагсаалт:
nbtstat - компьютер- алсын компьютер дээр ажиллаж байгаа хэрэглэгчийн нэр
net localgroup бүлгийн хэрэглэгч / нэмэх- Бүлгийн бүлэгт хэрэглэгч нэмэх
цэвэр орон нутгийн бүлэгбүлгийн хэрэглэгч/ Устгах- Хэрэглэгчийг бүлгээс хасах
цэвэр компьютерт ""текст" илгээх" - PC хэрэглэгч рүү мессеж илгээх
цэвэр сессүүд- хэрэглэгчдийн жагсаалт
цэвэр сесс / устгах- бүх сүлжээний сессийг хаадаг
цэвэр хэрэглээ l: \\компьютерийн нэр\хавтас\- сүлжээний дискийг холбоно уу l: алсын компьютер дээрх хавтас
цэвэр хэрэглэгчийн нэр /идэвхтэй:үгүй- хэрэглэгчийг хаах
цэвэр хэрэглэгчийн нэр /идэвхтэй:тийм- хэрэглэгчийн блокыг тайлах
цэвэр хэрэглэгчийн нэр / домэйн- домэйн хэрэглэгчийн тухай мэдээлэл
цэвэр хэрэглэгчийн нэр / нэмэх- хэрэглэгч нэмэх
цэвэр хэрэглэгчийн нэр / устгах- хэрэглэгчийг устгах
netstat -a- компьютерт холбогдох бүх холболтын жагсаалт
reg нэмнэ үү- Бүртгэлд параметр нэмэх
харьцуулах- Бүртгэлийн хэсгүүдийг харьцуулах.
reg хуулбар- Нэг хуваалтаас нөгөө хэсэг рүү хуулна
reg устгах- Заасан параметр эсвэл хэсгийг устгана
reg экспорт- Бүртгэлийн хэсгийг экспортлох
reg импорт- Үүний дагуу бүртгэлийн хэсгийг импортлох
reg ачаалал- Бүртгэлийн сонгосон хэсгийг ачаална
reg асуулга- Өгөгдсөн бүртгэлийн салбарын утгыг харуулна
reg сэргээх- Бүртгэлийн сонгосон хэсгийг файлаас сэргээнэ
reg хадгалах- Бүртгэлийн сонгосон хэсгийг хадгална
reg буулгах- Бүртгэлийн сонгосон хэсгийг буулгана
унтрах- компьютерээ унтраавал өөр нэгийг алсаас унтрааж болно.
SystemInfo /s машин- алсын машины талаар маш их хэрэгтэй мэдээллийг харуулах болно
Хэрэв та өмнө нь командын мөрийг ашиглаж байгаагүй бол санаа зовох хэрэггүй. Энэ бол маш энгийн. Үүнийг ашиглаж эхлэхэд хэрэгтэй бүх зүйлийг бид танд хэлэх болно. Доор та гэрийн сүлжээгээ тохируулах хамгийн чухал командуудыг олох болно.
1. PING
PING бол үндсэн бөгөөд хамгийн хэрэгтэй CMD командуудын нэг юм. Энэ нь холболтын чанарыг харуулж, таны компьютер зорилтот IP хаяг руу өгөгдөл илгээж чадах эсэх, хэрэв байгаа бол ямар хурдтай байгааг харуулдаг.
Энэ тушаалыг ашиглах жишээ энд байна:
Энэ тушаал нь дараах зарчмаар ажилладаг: тодорхой тооны өгөгдлийн пакетуудыг илгээж, тэдгээрийн хэд нь буцаж ирснийг тодорхойлдог. Хэрэв тэдний зарим нь эргэж ирээгүй бол тэр алдагдлаа мэдээлдэг. Пакет алдагдах нь тоглоом, интернет нэвтрүүлгийн гүйцэтгэл муудахад хүргэдэг. Энэ бол таны интернет холболтыг шалгах гайхалтай арга юм.
Анхдагч байдлаар, тушаал нь тус бүрдээ дөрвөн секундын хугацаатай дөрвөн пакет илгээдэг. Та багцын тоог дараах байдлаар нэмэгдүүлэх боломжтой: ping www.google.com -n 10
Та мөн завсарлах хугацааг нэмэгдүүлэх боломжтой (утгыг миллисекундээр харуулна): ping www.google.com -w 6000
2. TRACERT
TRACERT гэдэг нь Trace Route гэсэн үг. PING-тэй адил тушаал нь сүлжээний асуудлыг шийдвэрлэхийн тулд өгөгдлийн багц илгээдэг. Гэхдээ энэ нь пакет илгээх, буцаах хурдыг тодорхойлдоггүй, харин түүний замыг тодорхойлдог.
Хэрэглээний жишээ:

Энэ тушаал нь очих цэг рүү очих замд өгөгдөл дамждаг бүх чиглүүлэгчдийн жагсаалтыг харуулдаг. Бид яагаад чиглүүлэгч бүрийн гурван үргэлжлэх хугацааг хардаг вэ? Учир нь TRACERT нь ямар нэг шалтгааны улмаас чиглүүлэгчдийн аль нэг нь алдагдах эсвэл хэт удах тохиолдолд гурван өгөгдлийн пакет илгээдэг.
3. ЗАМ
PATHPING команд нь TRACERT-тэй төстэй боловч илүү мэдээлэл сайтай тул гүйцэтгэхэд илүү их цаг зарцуулдаг. Энэ нь өгөгдлийн пакетуудын замд дүн шинжилгээ хийж, ямар завсрын зангилаанд алдагдал үүссэнийг тодорхойлдог.
Хэрэглээний жишээ:

4.IPCONFIG
Энэ командыг Windows дээр сүлжээг дибаг хийхэд ихэвчлэн ашигладаг. Мөн энэ нь зөвхөн мэдээллийн хэмжээ төдийгүй тодорхой тушаалуудыг гүйцэтгэх хэд хэдэн товчлууруудтай хослуулсан явдал юм.
Хэрэглээний жишээ:

Түлхүүргүйгээр оруулах үед IPCONFIG нь таны компьютер дээрх бүх сүлжээний адаптерууд болон тэдгээр нь хэрхэн ажилладагийг тусгадаг. IPv4 хаягууд болон үндсэн гарц нь хамгийн чухал мэдээллийг агуулдаг.
DNS кэшийг цэвэрлэхийн тулд дараах түлхүүрийг ашиглана уу: ipconfig / flushdns
Энэ үйлдэл нь интернет ажиллаж байгаа тохиолдолд тусалж болох ч та зарим сайт эсвэл серверт хандах боломжгүй.
5.GETMAC
IEEE 802 стандартад нийцсэн төхөөрөмж бүр өвөрмөц MAC (Media Access Control) хаягтай байдаг. Үйлдвэрлэгч нь төхөөрөмж бүрт өөрийн хаягийг зааж өгдөг бөгөөд энэ нь төхөөрөмжид өөрөө бичигдсэн байдаг.
Хэрэглээний жишээ:

Таны компьютер дээр хэдэн сүлжээний адаптер суулгаснаас хамааран та олон MAC хаягийг харж болно. Жишээлбэл, Wi-Fi болон Ethernet интернет холболтууд нь тусдаа MAC хаягтай байх болно.
6. NSLOOKUP
NSLOOKUP гэдэг нь Name Server Lookup гэсэн үгийн товчлол юм. Энэ хэрэгслийн боломж асар их боловч ихэнх хүмүүст хэрэггүй. Энгийн хэрэглэгчдийн хувьд хамгийн чухал зүйл бол домэйн нэрний IP хаягийг тодорхойлох чадвар юм.
Хэрэглээний жишээ:

Зарим домэйнууд нэг IP хаягтай холбогддоггүй бөгөөд энэ нь таныг тушаал оруулах бүрт өөр хаяг хүлээн авах болно гэдгийг санаарай. Энэ нь том сайтуудын хувьд маш хэвийн зүйл бөгөөд учир нь тэдгээр нь асар олон тооны компьютерээс ачаалагдсан байдаг.
Хэрэв та IP хаягийг домэйн нэр рүү хөрвүүлэхийг хүсвэл хөтөч дээрээ оруулаад хаашаа чиглүүлж байгааг харах болно. Гэсэн хэдий ч бүх IP хаягууд нь домэйн нэр рүү хөтөлдөггүй. Тэдний олонх нь вэб хөтчөөр холбогдож чадахгүй.
7. NETSTAT
Энэхүү хэрэгсэл нь статистик мэдээлэл цуглуулах, дүн шинжилгээ хийх, оношлох хэрэгсэл юм. Хэрэв та боломжоо бүрэн ашиглах юм бол (жишээлбэл, дотоод сүлжээг бий болгох) энэ нь нэлээд төвөгтэй юм.
Хэрэглээний жишээ:

Анхдагч байдлаар, тушаал нь таны систем дээрх бүх идэвхтэй холболтуудыг харуулдаг. Идэвхтэй холболт нь өгөгдөл солилцож байна гэсэн үг биш юм. Энэ нь зөвхөн порт хаа нэгтээ нээгдэж, төхөөрөмж холбогдоход бэлэн байгааг илтгэнэ.
Мөн тус тушаалд харуулсан мэдээллийн төрлийг өөрчилдөг хэд хэдэн унтраалга байдаг. Жишээлбэл, түлхүүр -рчиглүүлэлтийн хүснэгтүүдийг харуулах болно.
8.NETSH
NETSH нь Network Shell гэсэн үгийн товчлол юм. Энэ тушаал нь компьютер дээрх бараг бүх сүлжээний адаптерийг илүү нарийвчлан тохируулах боломжийг танд олгоно.
NETSH-г оруулах үед тушаал хүлээх мөрөнд бүрхүүлийн горимд орно. Дотор нь хэд хэдэн контекст байдаг (чиглүүлэлт, DHCP-тэй холбоотой командууд, оношлогоо).
Та бүх контекстийг дараах байдлаар харж болно.

Мөн та нэг контекст доторх бүх тушаалуудыг дараах байдлаар харж болно:

Та нэг командын доторх бүх дэд командуудын жагсаалтыг илүү гүнзгийрүүлэн харж болно:

Жишээлбэл, та систем дээрх бүх сүлжээний драйверууд болон тэдгээрийн шинж чанаруудыг харахын тулд дараах тушаалыг оруулж болно: netsh wlan show drivers
Хэрэв та командын мөрөөр сүлжээгээ тохируулах талаар нухацтай хандахыг хүсч байвал энэ командыг эзэмших хэрэгтэй гэдгийг санаарай.
Ихэнх Windows хэрэглэгчид үйлдлийн систем нь график интерфэйсийнхээ ачаар алдартай болсон гэдгийг мэддэг бөгөөд энэ нь анхны хувилбар гарч ирэх үед жинхэнэ хувьсгал байсан юм. Өнөөдөр компьютер, тэр ч байтугай таблет эсвэл ухаалаг гар утсыг програмыг ажиллуулж, ажиллуулдаг гоёмсог график, товчлуур, цонхгүйгээр төсөөлөхийн аргагүй болжээ.
Тушаалын мөртэй ажиллахын тулд тусгай үг, хэллэг - тушаалуудыг ашиглана уу.
Та ямар ч товчлуур даралгүйгээр компьютерээ унтрааж, дахин асааж, эхлүүлэх жагсаалтыг хэрхэн шууд харуулахаа мэдэх үү? Хэрэв тийм биш бол энэ материал нь маш ашигтай байх болно.
Өнөөдөр Windows-ийн хамгийн алдартай хувилбарууд нь 7, 8, 10 бөгөөд тэдгээр нь тус бүр нь командын мөрийг ашиглах чадвартай байдаг. Тушаалын мөр нь график интерфэйс ашиглахгүйгээр MS DOS-ийн дурын командыг гүйцэтгэх боломжтой тусдаа дэд програм юм.
Та шаардлагатай даалгаврыг хурдан гүйцэтгэхийн тулд Windows тушаалын мөрийг ашиглаж болно. График цэсээр удаан хугацаанд хайхаас илүү нэрний цөөн хэдэн үсгийг оруулаад хүссэн програм эсвэл шидтэн рүү залгах нь илүү хялбар байдаг. Зарим тохиолдолд үүнгүйгээр хийх нь бараг боломжгүй юм.
Энэ нь график интерфэйсийг хааж, ямар нэгэн үйлдэл хийхээс сэргийлдэг компьютерийн вирусын халдвар юм. Эдгээрт халдагчдын данс руу тодорхой хэмжээний мөнгө шилжүүлэх шаардлага бүхий компьютерийг хаах нийтлэг тохиолдлууд багтана. CMD-г хэрхэн дуудах, юу оруулахаа мэддэг тул тэдгээрийг даван туулахад хэдэн минут болно.
Өөр нэг тохиолдол бол системийн файлууд эсвэл хатуу дискний хэсэг гэмтэх явдал юм. Энэ тохиолдолд CMD дахь командууд нь чухал өгөгдлийг хуулахад тусална.
Windows командын мөрийг хэрхэн эхлүүлэх вэ
Тушаалын мөр нь программ учраас ажиллаж эхлэхийн тулд эхлүүлэх ёстой. Та үүнийг дараах аргаар хийж болно.

Командын мөрийн үндсэн командууд
Командын мөрийн хэллэг нь үнэндээ бүрэн зөв биш юм. Энэ нь тусдаа дэд програм тул та үүнд дэмжигдсэн командуудыг оруулах боломжтой. Товч тайлбар бүхий CMD командуудын бүрэн жагсаалтыг харахад маш хялбар байдаг. Үүнийг хийхийн тулд тусламж гэж бичээд "enter" товчийг дарна уу.

АНХААР. Та Windows 10 эсвэл хуучин XP ашиглаж байгаа эсэх нь хамаагүй - тушаалууд нь яг ижил байна.
Цөөн хэдэн үндсэн командыг мэддэг бол та бүх үндсэн үйлдлүүдийг хийж болно, жишээлбэл, компьютерээ дахин асаах эсвэл файлуудтай ямар нэгэн үйлдэл хийх гэх мэт.
Тэдгээрийн цөөн хэдэн нь энд байна:
- chdir - Одоогийн лавлахыг өөр болгож өөрчлөх
- хуулбар - Файл эсвэл лавлах хуулах
- del - Файл, санг устгах
- dir - Одоогийн директор доторх файлуудын жагсаалтыг авах
- shutdown /s – Унтраах команд
- shutdown / r - Командын мөрөнд дахин ачаалах команд
- systeminfo - Үйлдлийн систем болон компьютерийн талаарх бүрэн мэдээллийг олж авах боломжийг танд олгоно
Тушаалууд ба гүйцэтгэх файлууд
Командууд болон гүйцэтгэх файлуудыг дуудах хооронд ялгааг гаргах хэрэгтэй. Эхнийх нь тодорхой үйлдлүүдийг гүйцэтгэдэг бөгөөд хоёр дахь нь гуравдагч талын програмуудыг ажиллуулдаг. Ихэнхдээ интернетэд асуудал гарвал үйлчилгээ үзүүлэгчийн техникийн дэмжлэг нь командын мөрийг нээж, ping команд болон сайт эсвэл серверийн хаягийг оруулахыг хэлдэг.

Тиймээс ping нь мөрийн команд биш, харин тусдаа хэрэгсэл юм. Та үүнийг өргөтгөл, замгүйгээр дуудаж болно, учир нь ping.exe гүйцэтгэх файл нь анхдагчаар системийн хавтсанд байрладаг. Бусад сангаас програмуудыг эхлүүлэхийн тулд эхлээд тэдгээрт хүрэх замыг өөрчлөх хэрэгтэй.
Командын мөрөнд эхлүүлэх команд
Дээрх жишээний нэгэн адил командын мөрөнд эхлүүлэх жагсаалтыг харах, засах боломжтой команд байхгүй байна. Гэсэн хэдий ч msconfig хэрэгслийг CMD-ээр дамжуулан дууддаг бөгөөд энэ нь танд үүнийг хийх боломжийг олгодог. Та эхлүүлэлтийг үе үе шалгаж, шаардлагагүй програмууд болон вирус шиг харагддаг сэжигтэй програмуудыг идэвхгүй болгох хэрэгтэй. Компьютер халдвар авсан үед вирусын файлуудыг хортой сайтуудаас татаж аваад системийг дахин ачаалсны дараа идэвхждэг. Ихэвчлэн антивирус ийм зүйлийг барьж авдаг, гэхдээ та үүнд бүрэн найдах ёсгүй.

Гарч ирсэн цонхонд та зөвхөн програмуудыг хянах боломжтой, гэхдээ таны компьютер дээр ажилладаг үйлчилгээнүүд ихэвчлэн нуугддаг. Шаардлагагүй бүх зүйлийг унтрааснаар та компьютерийнхээ хурдыг мэдэгдэхүйц нэмэгдүүлэх болно.
Компьютерээ дахин асаах шаардлага байнга гардаг.
Ихэнхдээ энэ нь:
- хөлдөөсөн үйлдлийн систем;
- хөлдөөсөн програм;
- системийн удаашрал;
- Удаан интернет.
ЧУХАЛ. Заримдаа компьютерээ командын мөрөөр дахин асаах нь Start товчлуураас илүү хялбар байдаг бөгөөд энэ нь нэвтрэх боломжгүй байж магадгүй юм.
Үүний тулд shutdown командыг ашигладаг. Үүнийг эхлүүлэх параметрүүдтэй хамт ашиглах ёстой бөгөөд энэ нь маш олон нэмэлт боломжуудыг өгдөг. Тэдгээргүйгээр тусламжийг зүгээр л харуулах бөгөөд та эхлүүлэх бүх боломжит хувилбаруудыг харах боломжтой болно.
Та компьютерээ алсаас унтрааж, дахин ачаалахыг хянах боломжтой бөгөөд энэ нь зөвхөн сайн зорилгоор, жишээлбэл алсаас ажиллах үед төдийгүй хакерууд хортой програм ажиллуулахад ашигладаг.
Windows 10 дээрх командын мөрийн онцлогууд
Windows 10 нь жижиг боловч маш ашигтай сайжруулалттай. Одоо CMD дээр та текстийг сонгох, хуулах, буулгах командуудыг ашиглаж болно (CTRL + A, C, V товчлуурууд).
Дүгнэлт
Хэдийгээр та өөрийгөө компьютерийн дэвшилтэт хэрэглэгч гэж боддоггүй ч гэсэн командын мөр гэж юу болох, түүнд ямар командуудыг ашиглаж болохыг ойлгох шаардлагатай. Энэ нь таны компьютертэй илүү итгэлтэй ажиллах, маш их цаг хэмнэх боломжийг олгоно. Цаг хугацаа өнгөрөхөд та үүнийг ашиглахад маш их дассан тул үүнийг автоматаар хийх болно.
Windows үйлдлийн систем дэх командын мөр (командын мөр, консол, терминал) нь текст горимд системтэй ажиллахад зориулагдсан. Програм хангамжийн бүрхүүл нь компьютерийн гарнаас текст командуудыг оруулах замаар хэрэглэгчийг үйлдлийн системтэй холбоход үйлчилдэг.
Тушаалын мөртэй ажиллах нь дараах байдлаар явагдана: хэрэглэгч компьютер дээр cmd.exe програмыг ажиллуулж, командын мөрийн интерфэйсийн цонх (командын мөрийн тайлбарлагч) нээгдэж, дараа нь хэрэглэгч гараас тушаал эсвэл командын багц оруулж, систем гүйцэтгэдэг. Тэд заримдаа тушаалын мөрийн интерфейсийн цонхонд гарч буй хүсэлт эсвэл мессежийг гаргадаг.
Компьютер дээрээ янз бүрийн даалгавруудыг гүйцэтгэхийн тулд: програм эхлүүлэх, системийг тохируулах, Windows тохиргоог өөрчлөх гэх мэт, та командын мөрөнд тодорхой тушаалуудыг оруулах хэрэгтэй.
Үйлдлийн системийг бий болгох эхэн үед үйлдлийн систем нь график интерфейсгүй байсан тул бүх үйлдлийг гар дээр бичсэн командуудыг ашиглан гүйцэтгэдэг. График интерфэйс гарч ирсний дараа тушаалын мөр системээс алга болоогүй.
Ихэнх хэрэглэгчид эрт орой хэзээ нэгэн цагт командын мөртэй тулгардаг;
Тушаалын мөрийн давуу тал нь үйлдлийн системийн GUI-ээс хамааралгүй командын мөр юм. Хэрэглэгч командын цонхонд тушаалуудыг оруулдаг бөгөөд систем нь тэдгээрийг шууд гүйцэтгэдэг. Зарим тохиолдолд энэ үйл явц нь Windows GUI ашиглан ижил төстэй алхмуудаас хурдан байдаг.
Компьютер дээр асуудал гарсан тохиолдолд системийн алдааг өөр аргаар засах боломжгүй тохиолдолд командын мөрийг ихэвчлэн ашигладаг.
Анхан шатны хэрэглэгчид командыг мэдэхгүйгээс командын мөртэй ажиллахад хэцүү байдаг. Тиймээс командын мөрийг туршлагатай хэрэглэгчид болон администраторууд ихэвчлэн ашигладаг.
Энэ нийтлэлд командын мөрийн командуудын жагсаалтыг өгсөн болно. Хүснэгт нь Windows 10, Windows 8.1, Windows 8, Windows 7 үйлдлийн системд ажилладаг үндсэн командын мөрийн командуудыг агуулдаг.
Командын мөрийг хэрхэн эхлүүлэх вэ
Windows 10-д командын мөрийг олох нь шууд тодорхойгүй тул энэ үйлдлийн систем дэх консолыг ажиллуулах янз бүрийн аргуудын тухай нийтлэлийг уншина уу.
Windows үйлдлийн систем нь командын мөрийг эхлүүлэх хэд хэдэн арга замтай бөгөөд хамгийн энгийн нь энд байна.
- "Эхлүүлэх" цэснээс "Хөтөлбөрүүд" (Бүх програмууд), дараа нь "Системийн хэрэгслүүд" (Windows 7-д - Дагалдах хэрэгсэл) руу очоод "Command Prompt" програмыг сонгоно уу.
- Хайлтын талбарт "cmd" (хашилтгүйгээр) гэж бичвэл тушаалын мөр нээгдэх үр дүнгийн дунд байх болно.
- Гар дээрх "Win" + "R" товчийг дарсны дараа "Run" цонхонд "cmd" (хашилтгүйгээр) командын мөрийг эхлүүлэх командыг оруулна уу.
Ердийн горимд командын мөрийг хэрэглэгчээр ажиллуулдаг. Командын мөрөнд зарим үйлдлийг гүйцэтгэхийн тулд өндөр түвшний компьютерийн администраторын эрх шаардлагатай. Энэ тохиолдолд тушаалын мөрийг администратороор ажиллуулах ёстой. Windows үйлдлийн системийн янз бүрийн хувилбаруудын тухай нийтлэлийг уншина уу.
Командын мөрөнд командыг хэрхэн ажиллуулах вэ
Тушаалын мөр нь маш энгийн: хэрэглэгч текст командыг оруулаад Enter товчийг дарна. Хэрэв та хэд хэдэн дараалсан тушаал оруулах шаардлагатай бол энэ үйлдлийг хэд хэдэн удаа давтана уу.
Тушаалын мөрийг ажиллуулсны дараа командын мөрийн орчуулагч цонхонд Windows үйлдлийн системийн хувилбар болон хэрэглэгчийн одоо байгаа байршлыг харуулна. Ердийн горимд ажиллаж эхлэх үед энэ нь системийн драйв дээрх хэрэглэгчийн профайлын хаяг юм.
Тушаалын мөрийг администратороор ажиллуулах үед зам дараах байдалтай харагдана: “C:\Windows\system32”.

Энэ үед курсор анивчсаны дараа орчуулагчийн цонхонд Windows командын командыг оруулах ёстой.
Компьютерээсээ командыг хуулж аваад командын мөрөнд оруулахын тулд хулганы баруун товчийг дарж контекст цэсийг ашиглана уу. Командыг санах ой руу хуулж, хулганы курсорыг командын мөрийн цонхонд буулгаж, хулганы баруун товчийг дарна уу. Windows 10 нь Ctrl + C, Ctrl + V гэсэн стандарт гарын товчлууруудыг ашиглан хуулах, буулгах үйлдлийг дэмждэг.
Зарим системийн програмууд нь програмын нэрээс бүрдэх командыг оруулсны дараа шууд нээгддэг, жишээлбэл, хэрэв та "calc" командыг оруулбал Тооны машин компьютер дээр ажиллах болно.
Бусад програмуудын хувьд та програмын гүйцэтгэх файлын бүрэн замыг оруулах шаардлагатай болно. Хэрэв файлын замд хоосон зай байгаа бол бүтэн замыг хашилтанд бичнэ, жишээлбэл, Google Chrome хөтчийг ажиллуулах тушаал дараах байдалтай байна.
"C:\Program Files (x86)\Google\Chrome\Application\chrome.exe"
Тушаалын мөрөөс тушаалыг ажиллуулсны дараа үйлдлийн системд дотоод өөрчлөлтүүд гардаг тул тушаалын хэрэгжилт үргэлж гаднаас ажиглагддаггүй.
Тодорхой үйлдлүүдийг гүйцэтгэх бусад параметрүүд болон түлхүүрүүдийг гол команд дээр нэмдэг.
Хэрэв та алдаатай команд гэх мэт буруу тушаал оруулсан эсвэл Windows үйлдлийн систем ямар нэг шалтгаанаар тушаалыг гүйцэтгэж чадахгүй бол Command Line Interface цонхонд мессеж гарч ирнэ.
Windows командын мөрийн командууд
Хэрэглэгч Command Line хэрэгслээс үндсэн командуудыг бие даан сурах боломжтой. Үүнийг хийхийн тулд "тусламж" гэсэн командыг оруулна уу.
Тушаалын мөрийн интерфейс нь үндсэн командуудын жагсаалтыг харуулах болно.

Тодорхой командын параметрүүдийн талаар мэдээлэл авахын тулд та дараах командуудын аль нэгийг оруулах шаардлагатай бөгөөд эдгээрийг ижил аргаар гүйцэтгэдэг (хоосон зай оруулахаа мартуузай):
Тушаалын_нэр /? туслах командын нэр
Үүний үр дүнд та энэ командын бүх параметрийн талаарх мэдээллийг хүлээн авах болно.

Windows командын мөр: Үндсэн командуудын жагсаалт
Windows командын мөрөнд ашигласан командуудыг жагсаасан хүснэгтийг харна уу. Хэрэв би ямар нэгэн чухал тушаалыг алдсан бол энэ нийтлэлийн тайлбар дээр бичээрэй, би тушаалыг хүснэгтэд нэмж байна.
| Баг | Гүйцэтгэх арга хэмжээ |
|---|---|
| appwiz.cpl | програмыг өөрчлөх, устгах системийн хэрэгслийг ажиллуулж байна |
| arp | Хаяг шийдвэрлэх протоколд ашигладаг IP хаягийг физик хаяг руу хөрвүүлэхийн тулд ARP хүснэгтүүдийг харуулах, өөрчлөх |
| асс | файлын нэрийн өргөтгөл дээр үндэслэн зураглалыг харуулах эсвэл өөрчлөх |
| цагт | заасан цагт програмуудыг эхлүүлэх |
| шинж чанар | файлын шинж чанарыг харуулах, өөрчлөх |
| azman.msc | зөвшөөрлийн менежер |
| bcdboot | Ачаалах тохиргооны өгөгдлийн файл үүсгэх, сэргээх хэрэгсэл |
| bcdedit | системийн ачаалах мэдээллийн санд өөрчлөлт оруулах |
| завсарлага | "Ctrl" + "C" товчлуурын хослолыг боловсруулах горимыг өөрчлөх |
| blastcln | өт цэвэрлэх хэрэгсэл |
| bootcfg | Windows XP дээрх Boot.ini файл дахь командын мөрийн сонголтуудыг тохируулах, сэргээх, өөрчлөх, устгах |
| залгах | нэг багц файлыг нөгөөгөөс дуудах |
| cacls | Хандалтын хяналтын хүснэгтүүдийг (ACL) файл болгон өөрчлөхийг харах, засварлах |
| тооцоолол | Тооны машин програмыг ажиллуулж байна |
| CD | нэрийг харуулах эсвэл одоогийн фолдерыг өөрчлөх |
| сэтгэл татам | тэмдгийн хүснэгт |
| chcp | идэвхтэй кодын хуудсыг харуулах эсвэл өөрчлөх |
| chdir | одоогийн фолдерыг харуулах эсвэл өөрчлөх |
| хуулбарлах | нэг буюу хэд хэдэн файл хуулах |
| chkdsk | дискний алдааг шалгаж, статистикийг харуулах |
| chkntfs | ачаалах үед диск шалгах сонголтыг харуулах эсвэл өөрчлөх |
| ciddaemon | файлын индексжүүлэх үйлчилгээ |
| шифр | NTFS дахь файл, фолдерыг шифрлэх |
| cleanmgr | Диск цэвэрлэх хэрэгсэл |
| cls | дэлгэцийг цэвэрлэх |
| cmd | өөр Windows тушаалын мөрийн орчуулагчийг ажиллуулж байна |
| compmgmt.msc | Компьютерийн удирдлагын консолыг нээх |
| өнгө | өгөгдмөл нүүр болон дэвсгэр өнгийг тохируулах |
| comexp.msc | бүрэлдэхүүн хэсгүүдийн үйлчилгээ |
| comp | хоёр файл эсвэл хоёр багц файлын агуулгыг харьцуулах |
| авсаархан | NTFS хуваалтууд дээрх файлын шахалтын тохиргоог харах, өөрчлөх |
| compmgmt.msc | Компьютерийн удирдлага |
| компьютерийн өгөгдмөл | өгөгдмөл програмуудыг сонгох |
| хяналт | Хяналтын самбар |
| админ хэрэгслийг хянах | захиргаа |
| ширээний компьютерийг удирдах | дэлгэцийн тохиргоо болон хувийн тохиргоо |
| хяналтын хавтас | Explorer сонголтуудын хавтасны шинж чанарууд |
| фонтыг хянах | фонтууд |
| хяналтын гар | гарын шинж чанаруудын цонхыг нээх |
| удирдах хулгана | хулганы шинж чанарууд |
| принтерийг удирдах | төхөөрөмжүүд болон принтерүүд |
| хуваарьт ажлуудыг хянах | Ажлын хуваарь гаргагч |
| хэрэглэгчийн нууц үгийг хянах2 | |
| хөрвүүлэх | Эзлэхүүн файлын системийг FAT-аас NTFS болгон хөрвүүлэх (одоогийн диск дээр ажиллахгүй) |
| хуулбарлах | файлуудыг өөр байршилд хуулах |
| Credwiz | хэрэглэгчийн нэр, нууц үгийг архивлах, сэргээх |
| огноо | одоогийн огноог харуулах эсвэл тохируулах |
| дибаг хийх | програмын дибаг хийх, засварлах хэрэгсэл |
| defrag | дискний дефрагментаци эхлүүлэх |
| дел | нэг буюу хэд хэдэн файлыг устгах |
| desk.cpl | дэлгэцийн нягтралыг тохируулах |
| төхөөрөмж хослуулах шидтэн | шинэ төхөөрөмж нэмж байна |
| devmgmt.ms | төхөөрөмжийн менежер |
| dfrgui | дискний оновчлол (дефрагментаци) |
| найруулагч | заасан фолдероос файл болон дэд хавтаснуудын жагсаалтыг харуулах |
| diskmgmt.ms | Дискний удирдлагын нэмэлт хэсгийг нээх |
| дискний хэсэг | диск хуваалтын шинж чанарыг харуулах, тохируулах |
| diskperf | гүйцэтгэлийн тоолуурыг идэвхжүүлэх эсвэл идэвхгүй болгох |
| новш | командын мөрийг засварлах, Windows командуудыг дахин дуудах, макро үүсгэх |
| dpiscaling | дэлгэцийн тохиргоог тохируулах |
| dxdiag | DirectX оношлогооны хэрэгсэл |
| цуурай | мессежийг харуулах, дэлгэц дээр командуудыг харуулах горимыг өөрчлөх |
| дотоод | багц файлын дотоод орчны өөрчлөлтийг дуусгах |
| арилгах | нэг буюу хэд хэдэн файлыг устгах (дарж бичих) |
| esentutl | Microsoft Windows мэдээллийн сангийн засвар үйлчилгээний хэрэгслүүд |
| eudcedit | хувийн тэмдгийн засварлагч |
| үйл явдал үүсгэх | заасан үйл явдлын бүртгэлд тусгай үйл явдлын оруулга үүсгэдэг |
| eventvwr.msc | үйл явдал үзэгч |
| өргөжүүлэх | шахсан файлуудыг задлах |
| судлаач | Windows Explorer |
| fc | файлууд эсвэл файлуудын багцыг харьцуулах, тэдгээрийн хоорондын ялгааг харуулах |
| олох | нэг буюу хэд хэдэн файлаас текст мөр хайх |
| findstr | файлаас текстийн мөрийг хайж байна |
| хуруу | Finger үйлчилгээг ажиллуулж буй заасан системийн хэрэглэгчдийн талаарх мэдээлэл |
| firewall.cpl | Windows Defender галт хана |
| төлөө | багц дахь файл бүрт заасан тушаалыг ажиллуулж байна |
| формат | диск форматлах |
| fsmgmt.msc | хуваалцсан фолдерууд |
| fsquirt | Bluetooth-ээр файл дамжуулах |
| fsutil | файлын системийн шинж чанарыг харуулах, тохируулах |
| ftype | файлын нэрийг тааруулах үед гаргах эсвэл файлын төрлийг өөрчлөх |
| ftp | FTP-ээр файл хуваалцах |
| явах | багц файлын заасан мөрөнд хяналтыг дамжуулах |
| getmac | нэг буюу хэд хэдэн сүлжээний адаптерийн MAC хаягуудыг харуулах |
| gpresult | Компьютер эсвэл хэрэглэгчдэд зориулсан бүлгийн бодлогын мэдээлэл |
| graftabl | Windows график горимд өргөтгөсөн тэмдэгтүүдийг харуулах |
| gpedit.msc | Орон нутгийн бүлгийн бодлогын редактор |
| gpupdate | олон бүлгийн бодлогын тохиргоог шинэчлэх |
| hdwwiz | техник хангамж суурилуулах мастер |
| icacls | файл, лавлахын ACL-г харуулах, өөрчлөх, архивлах, сэргээх |
| iexpress | өөрөө задлах архив үүсгэх |
| хэрэв | багц програмууд (файл) дахь нөхцөлт боловсруулалт |
| ipconfig | IP хаягийн мэдээлэл |
| баяр баясгалан.cpl | тоглоомын төхөөрөмжүүд |
| шошго | дискний эзлэхүүний шошго үүсгэх, өөрчлөх, устгах |
| lodctr | тоолуурын гүйцэтгэлтэй холбоотой бүртгэлийн тохиргоог шинэчлэх |
| логман | Анхааруулга болон гүйцэтгэлийн бүртгэл үйлчилгээг удирдах |
| гарах | сессийг дуусгах |
| lpksetup | Windows интерфейсийн хэлийг суулгах эсвэл устгах |
| lusrmgr.msc | орон нутгийн хэрэглэгчид болон бүлгүүд |
| томруулах | Томруулагч програмыг ажиллуулж байна |
| main.cpl | хулганы шинж чанарууд |
| makecab | CAB архивт файлуудыг архивлах |
| md | лавлах (хавтас) үүсгэх |
| mdsched | RAM алдаа шалгах хэрэгсэл |
| mkdir | лавлах (хавтас) үүсгэх |
| mmsys.cpl | дууны шинж чанар |
| горим | системийн төхөөрөмжүүдийн тохиргоо |
| mofcomp | 32 битийн хөрвүүлэгч |
| илүү | нэг дэлгэцийн хэмжээтэй хэсгүүдэд дараалсан өгөгдлийн гаралт |
| mountvol | холболтын цэгүүдийг үүсгэх, харах, устгах |
| хөдөл | нэг буюу хэд хэдэн файлыг нэг фолдероос нөгөө рүү шилжүүлэх |
| mrinfo | multicast мессежүүдтэй ажиллах |
| ноён | Хортой програм хангамжийг устгах хэрэгслийг ажиллуулж байна |
| msconfig | системийн тохиргоо |
| мессеж | хэрэглэгч рүү мессеж илгээх |
| msinfo32 | системийн мэдээлэл |
| mspaint | Paint график засварлагчийг ажиллуулж байна |
| мсра | Windows Remote Assistance |
| цэвэр | сүлжээний нөөцийн менежмент |
| ncpa.cpl | сүлжээний холболтууд |
| netstat | протоколын статистик болон одоогийн TCP/IP сүлжээний холболтуудыг харуулах |
| netplwiz | хэрэглэгчийн бүртгэлийн удирдлага |
| тэмдэглэлийн дэвтэр | Notepad ажиллуулж байна |
| odbcconf | ODBC драйверын тохиргоо |
| нээлттэй файлууд | системд нээгдсэн нээлттэй файл, фолдеруудын жагсаалтыг харуулах |
| нэмэлт шинж чанарууд | Windows функцуудыг асаах, унтраах |
| оск | дэлгэцэн дээрх гарыг эхлүүлэх |
| зам | гаралт эсвэл гүйцэтгэх файлуудын хайлтын замыг тохируулах |
| түр зогсоох | багц файлын гүйцэтгэлийг түр зогсоох, мессеж харуулах |
| перфмон | системийн монитор |
| resmon | нөөцийн хяналт |
| попд | pushd тушаалаар хадгалагдсан одоогийн хавтасны өмнөх утгыг сэргээх |
| шуурхай | Windows командын мөрийг өөрчлөх |
| түлхэх | одоогийн лавлахыг хадгалж, дараа нь лавлахыг өөрчлөх |
| пинг | заасан хаягаар багц илгээх |
| powercfg | системийн чадлын параметрүүдийг удирдах |
| хэвлэх | текст файл хэвлэх |
| qprocess | үйл явцын талаарх мэдээллийг харуулах |
| qwinsta | Remote Desktop Services сешнүүдийн талаарх мэдээллийг харуулах |
| rd | лавлах устгах |
| сэргээх | гэмтсэн диск дээр хадгалагдсан өгөгдлийг сэргээх |
| recdisc | Windows сэргээх диск үүсгэх |
| reg | бүртгэлтэй ажиллах тушаал |
| regedit | Бүртгэлийн редактор |
| rem | багц файл эсвэл config.sys файлд тайлбар оруулах |
| рен | |
| нэрийг өөрчлөх | файл, фолдеруудын нэрийг өөрчлөх |
| rmdir | лавлах устгах |
| солих | файлуудыг солих |
| rstrui | систем сэргээх цэгүүдээс Windows-г сэргээх |
| руна | өөр хэрэглэгчийн нэрийн өмнөөс програм ашиглах |
| Рвинста | тоног төхөөрөмжийн дэд системүүд болон сессийн програмуудын утгыг анхны байдалд нь оруулах |
| secpol.msc | орон нутгийн аюулгүй байдлын бодлого |
| services.msc | үйлчилгээ |
| тогтоосон | Windows орчны хувьсагчдыг харуулах, тохируулах, устгах |
| setlocal | багц файл дахь орон нутгийн орчны өөрчлөлтийг эхлүүлэх |
| sc | үйлчилгээг харуулах, тохируулах (арын үйл явц) |
| sfc | бүх хамгаалагдсан системийн файлуудын бүрэн бүтэн байдлыг шалгаж, буруу файлуудыг солих |
| сивериф | файлын гарын үсгийн баталгаажуулалт |
| ээлж | багц файлын дарагдсан параметрүүдийн агуулгыг өөрчлөх |
| slui | Windows идэвхжүүлэх |
| sndvol | эзэлхүүнтэй холигч |
| эхлэх | заасан програм эсвэл командыг тусдаа цонхонд ажиллуулна |
| schtasks | хуваарийн дагуу компьютер дээр програм ажиллуулах, тушаалуудыг гүйцэтгэх |
| sdbinst | нийцтэй мэдээллийн сан суулгагч |
| ангилах | ангилах програм |
| дэд | драйвын нэрийг заасан замд буулгах |
| sysdm.cpl | системийн шинж чанарууд |
| системийн мэдээлэл | үйлдлийн системийн тохиргооны мэдээлэл |
| үүрэг даалгавар | үйл явц эсвэл програмыг хүчээр цуцлах |
| ажлын жагсаалт | үйлчилгээ зэрэг одоо ажиллаж байгаа бүх ажлыг харуулж байна |
| taskmgr | Ажлын менежер |
| tcmsetup | утасны үйлчлүүлэгч суулгах |
| цаг | одоогийн цагийг харах, өөрчлөх |
| timedate.cpl | цаг, огноог тохируулах |
| гарчиг | одоогийн командын мөрийн орчуулагч цонхны гарчгийг оноож байна |
| трасерт | заасан зангилаа руу чиглүүлэх |
| мод | заасан диск эсвэл хавтасны бүтцийг графикаар харуулах |
| tscon | хэрэглэгчийн сессийг алсын ширээний сессэд хавсаргах |
| tsdiscon | Remote Desktop Services сессийг салгаж байна |
| ур чадвар | үйл явцыг зогсоох |
| төрөл | текст файлын агуулгыг гаргана |
| typeperf | гүйцэтгэлийн мэдээллийг дэлгэц дээр эсвэл бүртгэлд харуулах |
| utilman | хүртээмжтэй төв |
| хувилбар | Windows хувилбарын мэдээллийг харуулж байна |
| баталгаажуулагч | Жолооч баталгаажуулагч менежер |
| баталгаажуулах | файлуудыг дискэнд зөв бичсэн эсэхийг шалгахын тулд Windows-г тохируулна уу |
| боть | дискний эзлэхүүний шошго болон серийн дугаарыг харуулж байна |
| vssadmin | Volume Shadow Copy үйлчилгээг удирдах командын мөрийн програм |
| w32tm | цагийн бүсийн дэлгэцийн одоогийн тохиргоог харуулах |
| ялна | Дэлгэц дээрх Windows хувилбарын мэдээлэл |
| wmic | интерактив бүрхүүл дэх WMI-ийн тухай мэдээлэл |
| бичих | WordPad текст засварлагч |
| wscui.cpl | аюулгүй байдал, үйлчилгээний төв |
| wusa | офлайн шинэчлэлт суулгагч |
| xcopy | файл, хавтасны модыг хуулах |
Өгүүллийн дүгнэлт
Windows үйлдлийн систем дэх командын мөр нь хэрэглэгчдэд график интерфэйс ашиглахгүйгээр компьютерээ удирдах боломжийг олгодог. Компьютер дээр тодорхой үйлдлийг гүйцэтгэхийн тулд командын мөрийн орчуулагч руу тусгай команд оруулах шаардлагатай. Энэ нийтлэлд Windows командын мөрөнд зориулсан хамгийн алдартай командуудын жагсаалт бүхий хүснэгтийг агуулсан болно.