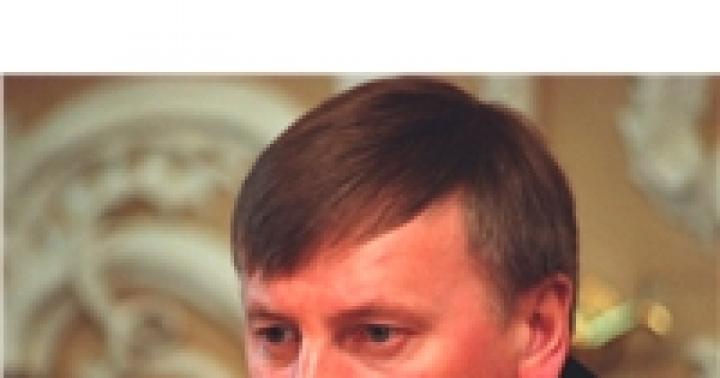Анхдагч байдлаар, компьютерийн RAM-ийн бүх шинж чанарыг BIOS болон Windows нь тоног төхөөрөмжийн тохиргооноос хамааран бүрэн автоматаар тодорхойлдог. Гэхдээ хэрэв та жишээлбэл, RAM-ыг overclock хийхийг хүсч байвал BIOS тохиргооноос параметрүүдийг өөрөө тохируулах боломжтой. Харамсалтай нь үүнийг бүх эх хавтан дээр хийх боломжгүй, зарим хуучин болон энгийн загваруудад энэ процесс боломжгүй юм.
Та RAM-ийн үндсэн шинж чанаруудыг, өөрөөр хэлбэл цагийн давтамж, цаг хугацаа, хүчдэлийг өөрчилж болно. Эдгээр бүх үзүүлэлтүүд хоорондоо холбоотой. Тиймээс та BIOS-д RAM-г тохируулахдаа онолын хувьд бэлтгэлтэй байх хэрэгтэй.
Арга 1: BIOS-ыг шагнана
Хэрэв таны эх хавтан дээр Phoenix/Award-ийн программ суулгасан бол үйлдлийн алгоритм нь доорх шиг харагдах болно. Параметрийн нэр бага зэрэг ялгаатай байж болохыг анхаарна уу.
- Бид компьютераа дахин ачаална. Бид үйлчилгээний түлхүүр эсвэл товчлуурын хослолыг ашиглан BIOS-д ордог. Эдгээр нь загвар болон техник хангамжийн хувилбараас хамааран өөр өөр байдаг: Дэл, Esc, F2гэх мэт.
- Энэ хослолыг дарна уу Ctrl+F1дэвшилтэт тохиргоог оруулах. Нээгдсэн хуудсан дээрх сумыг ашиглан тухайн зүйл рүү очно уу "MB Intelligent Tweaker (M.I.T.)"болон дарна уу Оруулна уу.
- Дараагийн цэсэнд бид параметрийг олох болно "Системийн санах ойн үржүүлэгч". Үржүүлэгчийг өөрчилснөөр та RAM-ийн цагийн давтамжийг бууруулж эсвэл нэмэгдүүлэх боломжтой. Бид бага зэрэг идэвхтэй сонгосон.
- Та RAM-д нийлүүлсэн хүчдэлийг болгоомжтой нэмэгдүүлэх боломжтой, гэхдээ 0.15 вольтоос ихгүй байна.
- BIOS-ийн үндсэн хуудас руу буцаж очоод сонголтыг сонгоно уу "Дэвшилтэт чипсетийн онцлогууд".
- Энд та цаг хугацаа, өөрөөр хэлбэл төхөөрөмжийн хариу өгөх хугацааг тохируулах боломжтой. Хамгийн тохиромжтой нь энэ үзүүлэлт бага байх тусам PC-ийн RAM-ийн ажиллагаа хурдан болно. Эхлээд бид утгыг өөрчилнө "DRAM цагийг сонгох боломжтой"-тай "Авто"дээр "Гарын авлага", өөрөөр хэлбэл гараар тохируулах горимд орно. Дараа нь та цаг хугацааг багасгах замаар туршилт хийж болно, гэхдээ нэг удаад нэгээс илүүгүй.
- Тохиргоонууд дууссан. Бид өөрчлөлтүүдийг хадгалан BIOS-оос гарч, систем болон RAM-ийн тогтвортой байдлыг шалгахын тулд ямар нэгэн тусгай тестийг ажиллуулдаг, жишээлбэл, AIDA64 дээр.
- Хэрэв та RAM-ийн тохиргооны үр дүнд сэтгэл хангалуун бус байвал дээрх алгоритмыг давтана уу.






Арга 2: AMI BIOS
Хэрэв таны компьютер дээрх BIOS нь Америкийн Megatrends-ийнх бол Award-аас үндсэндээ мэдэгдэхүйц ялгаа байхгүй болно. Гэхдээ ямар ч тохиолдолд энэ хэргийг товчхон авч үзье.

Арга 3: UEFI BIOS
Ихэнх орчин үеийн эх хавтангууд нь үзэсгэлэнтэй, хэрэглэгчдэд ээлтэй интерфэйстэй, орос хэлний дэмжлэг, компьютерийн хулгана бүхий UEFI BIOS-тэй. Энэхүү програм хангамжийн RAM-г тохируулах боломжууд нь маш өргөн юм. Тэдгээрийг нарийвчлан авч үзье.
- BIOS дээр дарж орно Дэлэсвэл F2. Бусад үйлчилгээний түлхүүрүүд нь бага түгээмэл байдаг; та тэдгээрийг баримт бичигт эсвэл дэлгэцийн доод хэсэгт байгаа зөвлөмжөөс олж болно. Дараа нь бид очно "Нарийвчилсан горим"дарснаар F7.
- Нарийвчилсан тохиргооны хуудасны таб руу очно уу "Ai Tweaker", параметрийг ол "Санах ойн давтамж"унадаг цонхноос хүссэн RAM цагийн давтамжийг сонгоно уу.
- Цэсийг доошлуулахад бид мөрийг харж байна "DRAM цагийн хяналт"үүн дээр дарснаар бид янз бүрийн RAM цагийг тохируулах хэсэгт очно. Бүх талбар дахь анхдагч утга нь байна "Авто", гэхдээ хэрэв та хүсвэл хариу өгөх хугацааныхаа утгыг тохируулахыг оролдож болно.
- Цэс рүү буцаж байна "Ai Tweaker"болон очих "DRAM жолоодлогын удирдлага". Энд та RAM давтамжийн үржүүлэгчийг бага зэрэг нэмэгдүүлж, түүний ажиллагааг хурдасгахыг оролдож болно. Гэхдээ үүнийг ухамсартай, болгоомжтой хийх хэрэгтэй.
- Дахин бид өмнөх таб руу буцаж очоод параметрийг ажиглана "DRAM хүчдэл", та RAM модулиудад нийлүүлсэн цахилгаан хүчдэлийг өөрчлөх боломжтой. Та хүчдэлийг хамгийн бага утгаар, аажмаар нэмэгдүүлэх боломжтой.
- Дараа нь дэвшилтэт тохиргооны цонх руу очоод таб руу шилжинэ "Дэвшилтэт". Бид тэнд очдог "Хойд гүүр", эх хавтангийн хойд гүүр хуудас.
- Энд бид шугамыг сонирхож байна "Санах ойн тохиргоо", бид үүнийг товшино.
- Дараагийн цонхонд та компьютерт суулгасан RAM модулиудын тохиргооны параметрүүдийг өөрчилж болно. Жишээлбэл, алдааны хяналт, залруулга (ECC) RAM-г идэвхжүүлэх эсвэл идэвхгүй болгох, RAM банкуудын хооронд залгах горимыг тодорхойлох гэх мэт.
- Тохиргоог хийж дууссаны дараа хийсэн өөрчлөлтийг хадгалж, BIOS-ыг орхиж, системийг ачаалж, RAM-ийн ажиллагааг ямар ч тусгай туршилтаар шалгана уу. Бид параметрүүдийг дахин тохируулах замаар дүгнэлт хийж, алдааг засдаг.








Таны харж байгаагаар BIOS-д RAM-г тохируулах нь туршлагатай хэрэглэгчдэд нэлээд боломжтой юм. Үндсэндээ, хэрэв та энэ чиглэлд буруу үйлдэл хийвэл компьютер зүгээр л асахгүй эсвэл програм хангамж өөрөө алдаатай утгыг дахин тохируулах болно. Гэхдээ болгоомжтой, харьцааны мэдрэмж нь гэмтэхгүй. Өндөр хурдтай RAM модулиудын элэгдэл зохих хэмжээгээр хурдасдаг гэдгийг санаарай.
Хувийн компьютерийн хурд нь түүний бүх бүрэлдэхүүн хэсгүүдийг зөв сонгох, суурилуулахаас шууд хамаардаг. RAM санах ойн модулиудыг зөв сонгох, суулгах нь таны компьютерийг амжилттай ажиллуулах хамгийн чухал түлхүүр юм.
Өмнөх нийтлэлд бид авч үзсэн. Энэ нийтлэлд бид RAM-ийг сонгох, эх хавтангийн холбогчдод зөв байрлуулах асуудлыг авч үзэх болно.
Бүх төрлийн санах ойд хамаарах үндсэн зөвлөмжүүд:
– ижил санах ойн багтаамжтай DIMM модулиудыг суулгах нь хамгийн сайн арга юм;
- модулиуд нь ажиллах давтамжтай тохирч байх ёстой (МГц) хэрэв та өөр өөр давтамжтай модулиудыг суулгавал эцэст нь бүгд хамгийн удаан санах ойн давтамжтайгаар ажиллах болно;
– суулгасан RAM картуудын хувьд цаг хугацаа, санах ойн хоцрогдол (саатал) зэргийг хослуулахыг зөвлөж байна;
– нэг үйлдвэрлэгч, нэг загвараас модулиудыг сонгох нь дээр.
Зарим сонирхогчид нэг багцаас модуль худалдаж авахыг хичээдэг ч энэ нь миний бодлоор аль хэдийн гажуудал юм шиг санагдаж байна!
Эдгээр зөвлөмжийг хатуу дагаж мөрддөггүй нөхцөл байдал өөр өөр байдаг. Хэрэв санах ойн модулиуд нь үйлдвэрлэгч, эзлэхүүн, ажиллах давтамжаараа бие биенээсээ ялгаатай бол энэ нь ажиллахгүй гэсэн үг биш юм. Энэ тохиолдолд санах ойн байршлын тусгай нууц байдаггүй - тэдгээрийг суулгахад л хангалттай.
SDRAM гэх мэт аль хэдийн хоцрогдсон төрлийн санах ойг суулгахад онцгой шинж чанарууд байдаггүй (нэг дүрэм байдаг - илүү их байх тусмаа сайн).
Гэвч орчин үеийн компьютеруудад эх хавтан нь санах ойн тусгай горимуудыг дэмждэг. Эдгээр горимд RAM санах ойн хурд хамгийн үр дүнтэй байх болно. Тиймээс, хамгийн сайн гүйцэтгэлд хүрэхийн тулд та DIMM-ийн ажиллах горим, тэдгээрийн зөв суурилуулалтыг анхаарч үзэх хэрэгтэй. Өнөөдөр хамгийн түгээмэл RAM үйлдлийн горимуудыг авч үзье.
RAM үйлдлийн горимууд
НЭГ сувгийн горим
Нэг горим (нэг сувагэсвэл тэгш бус горим) – системд зөвхөн нэг санах ойн модуль суулгасан эсвэл бүх DIMM нь санах ойн багтаамж, ажиллах давтамж эсвэл үйлдвэрлэгчээс ялгаатай үед энэ горим хэрэгждэг. Аль үүрэнд эсвэл ямар санах ойд суулгах нь хамаагүй. Бүх санах ой суулгасан хамгийн удаан санах ойн хурдаар ажиллах болно.
Хэрэв зөвхөн нэг модуль байгаа бол санах ойн үүрэнд суулгаж болно.
Хоёр буюу гурван өөр санах ойн модулийг ямар ч тохиргоонд суулгаж болно:
Энэ горим нь танд аль хэдийн RAM-тай үед илүү хэрэгцээтэй байдаг бөгөөд хамгийн эхний зүйл бол санах ойн хэмжээг нэмэгдүүлэх, мөнгө хэмнэх, харин PC-ийн хамгийн сайн гүйцэтгэлд хүрэхийн тулд биш юм. Хэрэв та зүгээр л компьютер худалдаж авах гэж байгаа бол мэдээжийн хэрэг ийм санах ой суурилуулахаас зайлсхийх нь дээр.
Хос суваг горим
Хос горим (хоёр сувагэсвэл тэгш хэмтэй горим) – DIMM суваг бүрт ижил хэмжээний RAM суулгасан. Модулуудыг үйлдлийн давтамжийн дагуу сонгоно. Эх хавтан дээр суваг бүрийн DIMM залгуурууд өөр өөр өнгөтэй байдаг. Тэдний хажууд холбогчийн нэр, заримдаа сувгийн дугаар бичигдсэн байдаг. Холбогчдын зорилго, тэдгээрийн сувгийн дагуух байршлыг эх хавтангийн гарын авлагад зааж өгөх ёстой. Санах ойн нийт хэмжээ нь суулгасан бүх модулиудын нийт эзэлхүүнтэй тэнцүү байна. Суваг бүр өөрийн санах ойн хянагчаар үйлчилдэг. Системийн гүйцэтгэл 5-10% -иар нэмэгддэг.
Хос горимхоёр, гурав, дөрвөн DIMM ашиглан хэрэгжүүлж болно.
Хоёр ижил RAM санах ойн модулийг ашиглаж байгаа бол тэдгээр нь өөр өөр сувгаас ижил холбогчтой (ижил өнгөтэй) холбогдсон байх ёстой. Жишээлбэл, нэг модулийг үүрэнд суулгана уу 0 суваг А, хоёр дахь нь - холбогч руу 0 суваг Б:
Энэ нь горимыг идэвхжүүлэх явдал юм Хос суваг(ээлжлэх горим) дараах нөхцлийг хангасан байх ёстой.
– DIMM модулиудын ижил тохиргоог санах ойн суваг бүрт суулгасан;
- санах ойг тэгш хэмтэй сувгийн холбогчдод оруулсан ( Слот 0эсвэл Слот 1) .
Гурван санах ойн модулийг ижил төстэй байдлаар суулгасан - суваг тус бүрийн санах ойн нийт хэмжээ нь хоорондоо тэнцүү байна (суваг дахь санах ой). Асуваг дахь эзлэхүүнтэй тэнцүү байна Б):
Мөн дөрвөн модулийн хувьд ижил нөхцөл хангагдсан байна. Энд хоёр зэрэгцээ хос горим ажиллаж байна:
Гурвалсан сувгийн горим
(гурван сувгийн горим) – гурван DIMM суваг бүрт ижил хэмжээний RAM суулгасан. Модулуудыг хурд, эзлэхүүний дагуу сонгоно. Гурван сувгийн санах ойн горимыг дэмждэг эх хавтан дээр ихэвчлэн 6 санах ойн холбогч суулгадаг (суваг бүрт хоёр). Заримдаа дөрвөн холбогчтой эх хавтангууд байдаг - хоёр холбогч нь нэг сувгийг бүрдүүлдэг, нөгөө хоёр нь хоёр, гурав дахь сувагт холбогдсон байдаг.
Зургаан эсвэл гурван залгууртай бол суурилуулалт нь хос сувгийн горимтой адил хялбар юм. Гурав нь ажиллах боломжтой дөрвөн санах ойн үүр суулгасан бол санах ойг эдгээр үүрэнд суулгана.
(уян хатан горим) - өөр өөр хэмжээтэй, гэхдээ ижил давтамжтай хоёр модулийг суулгах үед RAM-ийн гүйцэтгэлийг нэмэгдүүлэх боломжийг танд олгоно. Хос сувгийн горимын нэгэн адил санах ойн картуудыг өөр өөр сувгийн ижил холбогчдод суулгасан байдаг. Жишээлбэл, хэрэв 512 Мб ба 1 Гб багтаамжтай хоёр санах ойн диск байгаа бол тэдгээрийн аль нэгийг нь үүрэнд суулгах хэрэгтэй. 0 суваг А, хоёр дахь нь - үүрэнд 0 суваг Б:
Энэ тохиолдолд 512 МБ модуль нь хоёр дахь модулийн 512 МБ санах ойн багтаамжтай хос горимд ажиллах ба 1 ГБ модулийн үлдсэн 512 МБ нь нэг сувгийн горимд ажиллах болно.
Энэ нь үндсэндээ RAM-г нэгтгэх бүх зөвлөмжүүд юм. Мэдээжийн хэрэг, илүү олон байршлын сонголтууд байж болох бөгөөд энэ нь бүгд RAM-ийн хэмжээ, эх хавтангийн загвар, таны санхүүгийн чадвараас хамаарна. Дэмжлэгтэй эх хавтангууд мөн худалдаанд гарсан дөрвөн сувгийн горимсанах ойн гүйцэтгэл - энэ нь танд хамгийн их компьютерийн гүйцэтгэлийг өгөх болно!
Компьютерийг overclock хийхдээ бид процессор, видео карт зэрэг бүрэлдэхүүн хэсгүүдэд илүү их анхаарал хандуулдаг бөгөөд заримдаа бид ижил чухал бүрэлдэхүүн хэсэг болох санах ойг үл тоомсорлодог. Гэхдээ санах ойн дэд системийг нарийн тааруулах нь 3D засварлагчдын дүр зургийг гаргах хурдыг нэмэгдүүлэх, гэрийн видео архивыг шахахад шаардагдах хугацааг багасгах эсвэл дуртай тоглоомондоо секундэд хэдэн фрэйм нэмэх боломжтой. Хэдийгээр та overclock хийхгүй байсан ч нэмэлт гүйцэтгэл нь хэзээ ч муу зүйл биш, ялангуяа зөв хийгдсэн тохиолдолд эрсдэл хамгийн бага байдаг.
BIOS Setup дахь санах ойн дэд системийн тохиргоонд хандах хандалтыг хэний ч нүднээс хаадаг байсан үе өнгөрсөн. Одоо ийм олон зүйл байгаа тул бэлтгэгдсэн хэрэглэгч хүртэл энгийн "хэрэглэгч" гэхгүйгээр ийм олон янз байдалтай андуурч болно. Бид системийн гүйцэтгэлийг сайжруулахад шаардлагатай үйлдлүүдийг үндсэн цаг хугацаа, шаардлагатай бол бусад параметрүүдийн хамгийн энгийн тохиргоогоор тайлбарлахыг хичээх болно. Энэ материалд бид нэг компанийн чипсет дээр суурилсан DDR2 санах ойтой Intel платформыг авч үзэх бөгөөд гол зорилго нь гүйцэтгэл хэр их нэмэгдэхийг бус харин яг хэрхэн нэмэгдүүлэх шаардлагатайг харуулах явдал юм. Альтернатив шийдлүүдийн хувьд бидний зөвлөмжүүд нь DDR2 санах ойд бараг бүрэн нийцдэг бөгөөд ердийн DDR (бага давтамж, саатал, өндөр хүчдэл) дээр зарим тайлбарууд байдаг боловч ерөнхийдөө тохируулах зарчим ижил байдаг.
Таны мэдэж байгаагаар саатал бага байх тусам санах ойн хоцрогдол багасч, үүний дагуу ажиллах хурд өндөр болно. Гэхдээ та BIOS-ийн санах ойн тохиргоог нэн даруй, бодолгүйгээр бууруулах ёсгүй, учир нь энэ нь эсрэг үр дүнд хүргэж болзошгүй тул та бүх тохиргоог анхны тохиргоонд нь буцаах эсвэл Clear CMOS-г ашиглах шаардлагатай болно. Бүх зүйлийг аажмаар хийх ёстой - параметр бүрийг өөрчлөх, компьютерийг дахин эхлүүлэх, системийн хурд, тогтвортой байдлыг шалгах гэх мэт тогтвортой, бүтээмжтэй гүйцэтгэлд хүрэх хүртэл.
Одоогийн байдлаар хамгийн сүүлийн үеийн санах ойн төрөл бол DDR2-800 боловч саяхан гарч ирсэн бөгөөд улам бүр хүчээ авч байна. Дараагийн төрөл (эсвэл өмнөх нь) DDR2-667 нь хамгийн түгээмэл төрөл бөгөөд DDR2-533 нь зах зээл дээр хангалттай хэмжээгээр байгаа хэдий ч аль хэдийн алга болж эхэлжээ. DDR2-400 санах ойг авч үзэх нь утгагүй юм, учир нь энэ нь бараг ашиглагдахгүй болсон. Төрөл бүрийн санах ойн модулиуд нь тодорхой цаг хугацаатай байдаг бөгөөд одоо байгаа олон төрлийн төхөөрөмжтэй илүү нийцтэй байхын тулд тэдгээрийг арай хэтрүүлсэн байдаг. Тиймээс DDR2-533 модулийн SPD-д үйлдвэрлэгчид ихэвчлэн 4-4-4-12 (CL-RCD-RP-RAS), DDR2-667-д 5-5-5-15, DDR2-ийн хоцролтыг заадаг. 800 - 5- 5-5-18, стандарт тэжээлийн хүчдэл нь 1.8-1.85 V. Гэхдээ системийн гүйцэтгэлийг нэмэгдүүлэхийн тулд тэдгээрийг багасгахад юу ч саад болохгүй бөгөөд хүчдэлийг зөвхөн 2-2.1 В хүртэл өсгөсөн тохиолдолд (санах ойд зориулагдсан) норм хэмжээнд байх болно, гэхдээ хөргөх нь гэмтэхгүй) бүр илүү түрэмгий саатал тогтоох боломжтой.
Бид туршилтынхаа туршилтын платформ болгон дараах тохиргоог сонгосон.
- Эх хавтан: ASUS P5B-E (Intel P965, BIOS 1202)
- Процессор: Intel Core 2 Extreme X6800 (2.93 GHz, 4 MB кэш, FSB1066, LGA775)
- Хөргөх систем: Thermaltake Big Typhoon
- Видео карт: ASUS EN7800GT Dual (2xGeForce 7800GT, гэхдээ видео картын зөвхөн "тэн хагасыг" ашигласан)
- HDD: Samsung HD120IJ (120 ГБ, 7200 эрг/мин, SATAII)
- Драйвер: Samsung TS-H552 (DVD+/-RW)
- Цахилгаан хангамж: Zalman ZM600-HP
Hynix (1GB 2Rx8 PC2-6400U-555-12) үйлдвэрлэсэн хоёр 1 ГБ DDR2-800 модулийг RAM болгон ашигласан бөгөөд энэ нь санах ойн үйлдлийн янз бүрийн горим, цаг хугацааны хослол бүхий туршилтын тоог нэмэгдүүлэх боломжийг олгосон.
Системийн тогтвортой байдлыг шалгах, санах ойн тохиргооны үр дүнг бүртгэх боломжийг олгодог шаардлагатай програм хангамжийн жагсаалтыг энд оруулав. Санах ойн тогтвортой ажиллагааг шалгахын тулд та туршилтын програмуудыг ашиглаж болно Testmem, Testmem+, S&M, Prime95, нь Windows орчинд цагийг шууд тохируулах хэрэгсэл болгон ашигладаг. MemSet (Intel болон AMD платформуудад зориулагдсан) болон A64Info (зөвхөн AMD-д зориулагдсан). Санах ойн туршилтуудын үндэслэлийг тодорхойлохдоо архивч хийж болно WinRAR 3.70b(суулгасан жишиг байдаг), програм SuperPI, Pi-ийн утгыг тооцоолох, тестийн багц Эверест(бас суурилуулсан жишиг байдаг), SiSoft Сандрагэх мэт.
Үндсэн тохиргоог BIOS тохиргоонд хийсэн. Үүнийг хийхийн тулд системийг эхлүүлэх үед товчлуурыг дарна уу Дэл, F2эсвэл самбар үйлдвэрлэгчээс хамаарч өөр. Дараа нь бид санах ойн тохиргоог хариуцдаг цэсийн зүйлийг хайж байна: цаг хугацаа, үйлдлийн горим. Манай тохиолдолд шаардлагатай тохиргоонууд байсан Нарийвчилсан/Чипсетийн тохиргоо/Хойд гүүрний тохиргоо(цаг хугацаа) ба Нарийвчилсан/Системийн давтамжийг тохируулах(үйл ажиллагааны горим эсвэл энгийнээр хэлбэл санах ойн давтамж). Бусад хавтангийн BIOS-д санах ойн тохиргоог "Advanced Chipset Features" (Biostar), "Advanced/Memory Configuration" (Intel), "Soft Menu + Advanced Chipset Features" (abit), "Advanced Chipset Features/DRAM" хэсэгт байрлуулж болно. Тохиргоо" (EPoX), "OverClocking Features/DRAM Configuration" (Sapphire), "MB Intelligent Tweaker" (Гигабайт, тохиргоог идэвхжүүлэхийн тулд BIOS-ийн үндсэн цонхон дээр дарна уу. Ctrl+F1) гэх мэт. Нийлүүлэлтийн хүчдэлийг ихэвчлэн overclock хийх үүрэгтэй цэсийн зүйлд өөрчилдөг бөгөөд "Санах ойн хүчдэл", "DDR2 хэт хүчдэлийн хяналт", "DIMM хүчдэл", "DRAM хүчдэл", "VDIMM" гэх мэтээр тодорхойлогддог. Түүнчлэн, нэг үйлдвэрлэгчийн өөр өөр самбаруудын хувьд тохиргоо нь нэр, байршил, тоо хэмжээгээр ялгаатай байж болох тул хувь хүн бүрт зааврыг судлах шаардлагатай болно.
Хэрэв модулиудын ажиллах давтамжийг (самбарын чадавхи, дэмжлэгээс хамаарч) нэрлэсэн утгаас нь нэмэгдүүлэх хүсэл байхгүй бол та саатлыг багасгахын тулд өөрийгөө хязгаарлаж болно. Хэрэв тийм бол та санах ойгоос хамааран тэжээлийн хүчдэлийг нэмэгдүүлэх, мөн хугацааг багасгах арга хэмжээ авах шаардлагатай болно. Тохиргоог өөрчлөхийн тулд шаардлагатай зүйлсийг "Авто" горимоос "Гарын авлага" руу шилжүүлэхэд л хангалттай. Бид ихэвчлэн хамт олддог үндсэн цаг хугацааг сонирхож байгаа бөгөөд эдгээрийг дараах байдлаар нэрлэдэг: CAS# Хоцролын хугацаа (CAS, CL, Tcl, tCL), RAS# - CAS# саатал (RCD, Trcd, tRCD), RAS# Урьдчилан цэнэглэх (Мөрийн урьдчилсан цэнэглэх хугацаа, RP, Trp, tRP) болон RAS# нь урьдчилан цэнэглэхэд идэвхжүүлнэ (RAS, Min.RAS# идэвхтэй цаг, мөчлөгийн цаг, Tras, tRAS). Мөн өөр нэг параметр байдаг - Command Rate (Санах ойн цаг, 1T/2T санах ойн хугацаа, CMD-ADDR Хугацааны горим) нь 1T эсвэл 2T утгыг авдаг (өөр нэг утга AMD RD600 чипсет дээр гарч ирсэн - 3T) бөгөөд AMD платформ дээр байдаг эсвэл NVidia чипсет дээр (Intel логикт энэ нь 2T дээр түгжигдсэн). Энэ параметрийг нэг болгон бууруулахад санах ойн дэд системийн гүйцэтгэл нэмэгдэх боловч хамгийн их давтамж нь буурдаг. Зарим эх хавтан дээрх үндсэн цагийг өөрчлөхийг оролдох үед "нүд" гарч болзошгүй - автомат тохиргоог идэвхгүй болгосноор бид дэд цагийн утгыг дахин тохируулдаг (санах ойн давтамж, гүйцэтгэлд нөлөөлдөг нэмэлт цаг хугацаа, гэхдээ). Жишээ нь, манай туршилтын самбар дээрх шиг гол зүйл шиг тийм ч чухал биш). Энэ тохиолдолд та MemSet програмыг (хамгийн сүүлийн хувилбар нь илүү тохиромжтой) ашиглаж, BIOS-д ижил төстэй програмуудыг тохируулахын тулд санах ойн үйлдлийн горим бүрийн дэд цагийн утгыг харах хэрэгтэй болно.

Хэрэв сааталуудын нэр давхцахгүй бол энд "шинжлэх ухааны нотлох арга" сайн ажилладаг. BIOS Setup дахь нэмэлт тохиргоог бага зэрэг өөрчилснөөр бид юу, хаана, хэрхэн өөрчлөгдсөнийг програмын тусламжтайгаар шалгадаг.
Одоо 533 МГц давтамжтай санах ойн хувьд та стандарт саатал 4-4-4-12 (эсвэл өөр сонголт) оронд 3-3-3-9 эсвэл бүр 3-3-3-8-ийг тохируулахыг оролдож болно. ). Хэрэв систем эдгээр тохиргоог хийж эхлээгүй бол санах ойн модулиуд дээрх хүчдэлийг 1.9-2.1 В хүртэл өсгөхийг зөвлөдөггүй. 2.1 В-д ч гэсэн нэмэлт санах ойн хөргөлтийг ашиглахыг зөвлөж байна (хамгийн энгийн сонголт бол агаарын урсгалыг чиглүүлэх явдал юм. ердийн хөргөгчөөс тэдэнд). Гэхдээ эхлээд та стандарт тохиргоотой туршилтуудыг ажиллуулах хэрэгтэй, жишээлбэл, WinRAR архивлагч (Tools/benchmark болон hardware test) нь цаг хугацааны хувьд маш мэдрэмтгий байдаг. Параметрүүдийг өөрчилсний дараа бид дахин шалгаж, үр дүн нь сэтгэл хангалуун байвал бид үүнийг хэвээр үлдээнэ. Хэрэв тийм биш бол бидний туршилтын дагуу Windows орчинд MemSet хэрэгслийг ашиглан (энэ үйлдэл нь системийг хөлдөөх, эсвэл бүр муугаар ажиллахгүй болоход хүргэдэг) эсвэл BIOS тохиргоог ашиглан RAS #-ийг CAS руу нэгээр нэмэгдүүлээрэй. # Хойшлуулаад дахин шалгана уу. Дараа нь та RAS # Precharge параметрийг нэгээр бууруулахыг оролдож болно, энэ нь гүйцэтгэлийг бага зэрэг нэмэгдүүлэх болно.
Бид DDR2-667 санах ойн хувьд ижил зүйлийг хийдэг: 5-5-5-15 утгуудын оронд 3-3-3-9-ийг тохируулна. Туршилт хийхдээ бид RAS#-ийг CAS# Delay болгон нэмэгдүүлэх шаардлагатай байсан, эс тэгвээс гүйцэтгэл нь стандарт тохиргооноос ялгаатай байсангүй.
DDR2-800 ашигладаг системийн хувьд хоцролтыг тодорхой модулиудаас хамааран 4-4-4-12 эсвэл бүр 4-4-3-10 хүртэл бууруулж болно. Ямар ч тохиолдолд цаг хугацааг сонгох нь зөвхөн хувь хүн бөгөөд тодорхой зөвлөмж өгөхөд хэцүү байдаг ч өгөгдсөн жишээнүүд нь системийг нарийн тохируулахад тусална. Мөн тэжээлийн хүчдэлийн талаар бүү мартаарай.
Үүний үр дүнд бид санах ойн үйлдлийн горим, тэдгээрийн хоцрогдлын найман өөр сонголт, хослолыг туршиж үзсэн бөгөөд мөн 800 МГц-ийн үр дүнтэй давтамжтай, 3-ын хугацаатай ажилладаг Xtreem TXDD1024M1066HC4-ийн overclocker санах ойн үр дүнг туршилтанд оруулсан. 3-3-8. Тиймээс 533 МГц горимын хувьд 4-4-4-12, 3-4-3-8 ба 3-4-2-8 гэсэн гурван хослол байсан бол 667 МГц-ийн хувьд ердөө хоёр нь байсан - 5-5-5. -15 ба 3 -4-3-9, 800 МГц горимын хувьд эхний тохиолдолд гурван - 5-5-5-18, 4-4-4-12, 4-4-3-10. Ашигласан туршилтын багцууд нь: PCMark05 синтетик багцын санах ойн дэд тест, WinRAR 3.70b архивлагч, Pi тооцооллын програм - SuperPI ба Doom 3 тоглоом (1024x768 нягтрал, өндөр график чанар). Санах ойн хоцролтыг Эверестийн хөтөлбөрийн суурилагдсан жишиг ашиглан шалгасан. Бүх туршилтыг Windows XP Professional Edition SP2 дээр хийсэн. Диаграммд үзүүлсэн үр дүнг үйлдлийн горимын дагуу байрлуулсан болно.





Үр дүнгээс харахад зарим сорилтын ялгаа нь ач холбогдолгүй, заримдаа бүр бага байдаг. Учир нь Core 2 Duo процессорын 1066 MHz системийн автобус нь онолын хувьд 8.5 ГБ/с зурвасын өргөнтэй бөгөөд энэ нь хос сувгийн DDR2-533 санах ойн зурвасын өргөнтэй тохирч байна. Илүү хурдан санах ой ашиглах үед FSB нь системийн гүйцэтгэлийг хязгаарлах хүчин зүйл болдог. Хоцролтыг багасгах нь гүйцэтгэлийг нэмэгдүүлэхэд хүргэдэг боловч санах ойн давтамжийг нэмэгдүүлэхтэй адил мэдэгдэхүйц биш юм. Хэрэв бид AMD платформыг туршилтын вандан болгон ашигласан бол бид тэс өөр дүр зургийг ажиглаж болох бөгөөд хэрэв боломжтой бол дараагийн удаа үүнийг хийх болно, гэхдээ одоо бид туршилтууддаа буцаж очих болно.
Синтетикийн хувьд горим бүрийн хоцролтыг бууруулснаар гүйцэтгэлийн өсөлт нь 533 МГц-ийн хувьд 0.5%, 667 МГц-ийн хувьд 2.3%, 800 МГц-ийн хувьд 1% байв. DDR2-533-аас DDR2-667 санах ой руу шилжих үед гүйцэтгэлийн мэдэгдэхүйц өсөлт ажиглагдаж байгаа боловч 667-аас DDR2-800 болгон өөрчлөх нь хурдны өсөлтийг өгдөггүй. Түүнчлэн, доод түвшний санах ой, бага хугацаатай санах ой нь илүү өндөр давтамжийн хувилбартай ойролцоо боловч нэрлэсэн тохиргоотой байдаг. Мөн энэ нь бараг бүх шалгалтын хувьд үнэн юм. Цаг хугацааны өөрчлөлтөд маш мэдрэмтгий WinRAR архивлагчийн хувьд гүйцэтгэлийн үзүүлэлт бага зэрэг өссөн: DDR2-533-ийн хувьд 3.3%, DDR2-667/800-ийн хувьд 8.4%. Пи-ийн найман сая дахь оронтой тоог тооцоолохдоо янз бүрийн хослолуудыг PCMark05-аас илүү хувиар тооцсон боловч бага зэрэг ч гэсэн. Тоглоомын програм нь 5-5-5-15 цаг хугацаатай DDR2-677-д тийм ч дуртай биш бөгөөд зөвхөн сүүлийнхийг нь багасгаснаар удаан санах ойг тойрч гарах боломжтой болсон (энэ нь цаг хугацаа ямар байх нь хамаагүй) хоёр хүрээгээр. DDR2-800 санах ойг тохируулснаар дахин хоёр фрэйм нэмэгдсэн бөгөөд бусад туршилтуудад сайн зөрүүтэй байсан overclocker хувилбар нь хямд аналогиасаа төдийлөн түрүүлж чадаагүй юм. Гэсэн хэдий ч процессор болон санах ойноос гадна өөр нэг холбоос байдаг - видео дэд систем нь бүхэлдээ системийн гүйцэтгэлд өөрийн тохируулга хийдэг. Санах ойн хоцрогдлын үр дүн нь гайхалтай байсан ч графикийг анхааралтай ажиглавал индикаторууд яагаад ийм байгаа нь тодорхой болно. DDR2-533 4-4-4-12 горимоос давтамж нэмэгдэж, цаг хугацаа багасах тусам хоцролт нь DDR2-667 3-4-3-9 дээр "унадаг" бөгөөд сүүлийн горим нь өмнөх горимоос бараг ялгаагүй юм. давтамжаас бусад нь өмнөх. Ийм бага хоцрогдлын ачаар DDR2-667 нь илүү өндөр утгатай DDR2-800-аас амархан давж гардаг боловч DDR2-800-ийн дамжуулах чадвар нь бодит хэрэглээнд урагшлах боломжийг олгодог.
Эцэст нь хэлэхэд цаг хугацааны хоцролтыг бууруулснаар гүйцэтгэлийн багахан хувь (~0.5-8.5) нэмэгдэж байгаа хэдий ч үр нөлөө нь хэвээр байгааг хэлмээр байна. DDR2-533-аас DDR2-800 руу шилжихэд бид дунджаар 3-4%, WinRAR дээр 20-иос дээш өсөлттэй байдаг. Тиймээс ийм "тохируулга" нь давуу талтай бөгөөд системийн гүйцэтгэлийг ноцтой зүйлгүйгээр ч гэсэн бага зэрэг нэмэгдүүлэх боломжийг олгодог. overclocking.
BIOS нь компьютерт суулгасан эсвэл түүний портуудад холбогдсон бараг бүх төхөөрөмжийг эхлүүлэх, цаашдын үйл ажиллагаанд нөлөөлдөг олон параметрүүдийг агуулдаг. Тиймээс энэ нь гайхах зүйл биш юм RAMМөн BIOS-оос удирдах боломжтой параметрүүдтэй. Ялангуяа BIOS-д санах ой ажиллах давтамж, нэг горимоос нөгөө горимд шилжихэд саатал гарах хугацаа (дараалал), заримдаа модулийн тэжээлийн хүчдэлийг тохируулах боломжтой. Эдгээр параметрүүд нь ихэвчлэн overclockers-ийн анхаарлын төвд байдаг - хэрэглэгчид компьютерийн гүйцэтгэлийг нэмэгдүүлэхийг хичээдэг бөгөөд энэ тохиолдолд RAM-ийн гүйцэтгэл юм.
Хэрэв таны компьютер үе үе хөлддөг, дахин ачаалагддаг, эсвэл үйлдлийн систем нь өгөгдлийг унших үед асуудал байнга мэдэгддэг бол энэ нь RAM хязгаарт ажиллаж байгааг илтгэнэ. Санах ойн чипүүдийн хэт өндөр температур, хэт бага хугацаа эсвэл хэт өндөр давтамж зэргээс болж бүтэлгүйтэл үүсч болно.
Энэ тохиолдолд хийх хамгийн эхний зүйл бол санах ойн хугацааг удирдахыг оролдох эсвэл хэрэв энэ нь нөлөө үзүүлэхгүй бол санах ойг автомат эсвэл анхдагч горимд шилжүүлэх явдал юм. Үүнийг BIOS дээр хийж болно.
Эхлээд та BIOS руу орох хэрэгтэй. Үүнийг хийх цорын ганц мөч байдаг - компьютерийг асаах эсвэл дахин ачаалсны дараа 2-3 секундын дараа. Гэхдээ BIOS-ийн үйлдвэрлэгчээс хамааран үүнийг хийх хэд хэдэн арга байж болно. AwardBIOS болон PhoenixBIOS-ийн хувьд та Устгах товчийг, AMIBIOS-ийн хувьд F2 товчийг дарах хэрэгтэй.
ЖИЧ! Зөөврийн компьютер эсвэл нэтбүүкийн тухайд BIOS-д нэвтрэх өөр олон арга бий, учир нь зөөврийн компьютерын BIOS-ийн өөр өөр үйлдвэрлэгчид байдаг бөгөөд үүнийг оруулах арга нь илүү боловсронгуй байж болно.
Хэдийгээр та эх хавтангаа ямар BIOS ашигладаг болохыг мэдэхгүй байсан ч компьютерээ асаах эсвэл дахин эхлүүлсний дараа аль товчийг дарах хэрэгтэйг зааж өгсөн мессежийг уншиж болно. Энэ зурвас нь ихэвчлэн дэлгэцийн доод хэсэгт гарч ирдэг ч зарим мэдээллийн мессежийн дараа гэх мэт бусад газарт гарч ирж болно.
Мөн аль товчийг дарахаа бодохгүйгээр BIGS-д орох нэлээд энгийн бөгөөд ойлгомжтой арга бий. Компьютерийг асаасан эсвэл дахин эхлүүлсний дараа хоёр, бүр гурван товчлуурыг нэг дор дарахад л хангалттай - F2, Устгах, F10: тэдгээрийн аль нэг нь ажиллах магадлал өндөр.
Тиймээс бид BIOS руу орлоо. Түүний гадаад төрх нь зөвхөн үйлдвэрлэгчээс гадна эх хавтанг гаргах өдрөөс хамаарна. Сүүлийн үед хулгана ашиглан удирдаж болох график BIOS бүрхүүлийг бүтээх нь маш моодонд оржээ. Үүний үр дүнд ижил BIOS нь огт өөр харагдаж болно. Нөхцөл байдлыг улам хүндрүүлэхийн тулд эх хавтангийн олон үйлдвэрлэгчид өөрсдийн хувийн overclocking хэрэгслийг нэмж оруулдаг бөгөөд энэ нь BIOS-д нэмэлт зүйл эсвэл бүхэл хэсгүүд гарч ирэхэд хүргэдэг.
Харамсалтай нь BIOS-ийг хэрэгжүүлэх олон сонголтууд байдаг тул хүссэн параметрээ олохын тулд аль хэсэгт хандах хэрэгтэйг тодорхой хэлэх боломжгүй юм. Гэсэн хэдий ч та тодорхой хэллэг дээр анхаарлаа төвлөрүүлж болно. Шаардлагатай тохиолдолд бүлгүүд дараах нэртэй байж болно.
- Нарийвчилсан;
- Чипсетийн тохиргоо;
- Нарийвчилсан чипсетийн онцлогууд;
- Санах ойн тохиргоо;
- DRAM тохиргоо;
- Overclocking онцлогууд;
- MB Intelligent Tweake.
Сами параметрүүдингэж нэрлэж болно:
- CAS# Хоцролын хугацаа;
- RAS#-аас CAS# хүртэл хойшлуулах;
- RAS # Урьдчилан цэнэглэх;
- RAS# Урьдчилан цэнэглэхийн тулд идэвхжүүлэх;
- Санах ойн цаг хугацаа;
- 1T/2T санах ойн хугацаа;
- Санах ойн хүчдэл;
- DDR2 хэт хүчдэлийн хяналт;
- DIMM хүчдэл;
- DRAM хүчдэл;
- VDIMM.
Эхний зургаан параметр нь цагийг тохируулах үүрэгтэй. Эдгээр параметрүүдийн ихэнхийг өөрчлөх зарчим нь маш энгийн: утга бага байх тусам RAM хурдан ажилладаг. Манай тохиолдолд RAM-ийг илүү тогтвортой болгохын тулд параметрийн утгыг эсрэгээр нь нэмэгдүүлэх шаардлагатай. Харамсалтай нь ямар үнэлэмжийн өсөлт 100% үр дүн өгөхийг яг таг хэлэх боломжгүй юм. Тиймээс дараагийн параметрийг өөрчлөхдөө үйлдлийн системийг ачаалж, температурын өөрчлөлтийг хянах шаардлагатай: хэрэв компьютер тогтвортой ажиллаж байвал зорилгодоо хүрсэн байна.
Хэрэглэгч бүр компьютер дээрээ санах ой багатай тулгардаг. Ажлын материал хадгалах, кино татах зай хүрэлцэхгүй, компьютер өндөр чанартай тохиргоотой тоглоом тоглохгүй, хөлддөг, интернет удаан ажилладаг, компьютер дээр цагийг өнгөрөөхөд тэвчихийн аргагүй.
Та санамсаргүй хандалтын санах ойн (RAM) хэмжээг нэмэгдүүлэх замаар компьютерийн гүйцэтгэлийг нэмэгдүүлэх боломжтой. Үүнийг хэрхэн хийх талаар хэд хэдэн сонголт байдаг. Энэ асуудлыг шийдэх маш сайн шийдэл бол хадгалахад хангалттай зайтай шинэ санах ойн карт худалдаж авах явдал юм. Гэхдээ таны санхүүгийн байдал энэ боломжийг түр хугацаагаар хязгаарлаж байгаа бол мөнгө зарцуулахгүйгээр RAM-ийн хэмжээг нэмэгдүүлэх аргуудыг нарийвчлан авч үзье.
Хуудасны файлыг ашиглан компьютерээ хурдасгаж, виртуал санах ойг нэмэгдүүлээрэй
RAM-д тохирохгүй бүх зүйл хуудасны файлын хатуу диск дээр хадгалагддаг. Ерөнхийдөө Windows нь ийм виртуал кэшийн хэмжээг автоматаар тохируулдаг боловч дутагдалтай тохиолдолд үүнийг нэмэгдүүлэх боломжтой. Үүнийг хийхийн тулд та програмист байх албагүй, доорх зааврыг дагахад л хангалттай.

Своп файлын хувьд илүү сул зайтай диск ашиглана уу. Энэ зорилгоор системийн драйвыг бүү сонго.
Windows 8-д виртуал кэш болон пейжинг хаана тохируулагдсаныг олоход хялбар байдаг. Доорх тайлбарыг дагана уу.
- Налуу үсгээр цэсийг нээгээд "Хайлт" дээр дарна уу.
- Баруун буланд та хайлтын талбарыг харж, системийн шинж чанарын гүйцэтгэлийг оруулаад Enter дарна уу.
- "Гүйцэтгэлийн сонголтууд" цонх гарч ирэх бөгөөд "Нарийвчилсан" табыг олно.
- "Виртуал санах ой" баганад "Өөрчлөх" товчийг дарж, одооноос эхлэн бид дээрх зааврын дагуу бүх зүйлийг хийх болно.
Виртуал кэшийг нэмэгдүүлэх нь таныг RAM-ийн дутагдалтай холбоотой асуудлаас аврахгүй, харин таны компьютерийг бага зэрэг хурдасгах болно.
Флаш диск ашиглан RAM-г өргөжүүлэх
Таны компьютерт нэмэлт RAM зай бий болгох маш сайн арга. Энэ нь Microsoft-ын Ready Boost технологийн ачаар саяхан гарч ирсэн. Цөөхөн хүн энэ шинэлэг байдлын талаар мэдлэггүйн улмаас энэ аргыг ашигладаг.
Ready Boost програм нь мэдээлэл агуулсан нэмэлт кэш төхөөрөмжийн үүрэг гүйцэтгэдэг флаш диск эсвэл бусад гадаад санах ойн төхөөрөмж (SD карт, SSD диск) дээрх сул зайг ашиглан компьютер дээрх RAM-ийн хэмжээг нэмэгдүүлэх боломжийг олгодог.
Ready Boost програмыг ашиглан OP-ийг нэмэгдүүлэх нь өөрийн гэсэн шаардлагуудтай байдаг бол флаш карт хангаагүй тохиолдолд програм суулгахгүй. Үндсэн шаардлага:
- бичих хурд 1.75 МБ/сек, 512 кб блок;
- унших хурд дор хаяж 2.5 MB / сек, блокууд 512 кб;
- Флэш диск дээрх хамгийн бага зай нь 256 мегабайт байна.
Тохиромжтой дискийг сонгосны дараа та кэшийн хэмжээг нэмэгдүүлэхээс гадна компьютерээ хурдасгах боломжийг олгодог функцийг холбож эхлэх боломжтой. Эхлэе:
- Сонгосон дискийг системийн нэгжийн холбогч руу оруулаад цэс рүү очно уу.
- Драйверуудын жагсаалтаас шинэ холбогдсон төхөөрөмжийг (флаш диск) олоод налуу дээр дарна уу (баруун товчийг дар).
- Гарч ирсэн хүснэгтээс "Properties" гэсэн зүйлийг олоорой. Дарцгаая.
- "Properties: Зөөврийн диск" гэсэн шинэ хүснэгтээс Ready Boost мөрийг хайж, хайрцгийг чагталж, шаардлагатай кэшийн хэмжээг тохируулаад "OK" товчийг дарж үйлдлийг баталгаажуулна уу.

Дараа нь систем шинэчлэгдсэн параметрүүдийг тохируулж дуустал бага зэрэг хүлээнэ үү.
BIOS тохиргоонд RAM-г нэмэгдүүлэх
Ихэнх BIOS хувилбарууд нь RAM-ийн хэмжээг гараар тохируулах боломжийг олгодог. BIOS-д та цагийг багасгах замаар кэшийг хурдасгах боломжтой боловч ийм заль мэхийн дараа алдаа гарахаас зайлсхийхийн тулд системийг турших хэрэгтэй.
- Эхлээд бид BIOS руу орно. Үүнийг хийхийн тулд системийг ачаалах үед товчлуурын хослолыг дарна уу, ихэвчлэн Delete, F2 эсвэл Ctrl-Alt-Esc.
- BIOS програмын цэснээс Video Ram эсвэл програмаас хамааран Shared Memory гэсэн мөрийг хайж олоод дарна уу.
- Дараа нь DRAM Read Timeing мөрийг олоод RAM дахь цагийн (цикл) тоог бууруулна уу. Цөөн мөчлөг нь системийн гүйцэтгэлийг сайжруулна гэсэн үг. Хэт их хэмжээгээр багасгах нь төхөөрөмжийн гүйцэтгэлд сөргөөр нөлөөлнө, тиймээс үүнийг хэтрүүлж болохгүй.
- Хадгалалтын тохиргоонд өөрчлөлт хийж дууссаны дараа тохиргоог хадгалаад BIOS-оос гарна уу.
BIOS-ийн RAM-ийг нэмэгдүүлэх нь бусад тохиргоог өөрчлөхөд хүргэж болзошгүйг санаарай.
Санах ойн модулиудыг ашиглан багтаамжийг нэмэгдүүлэх
Кэшийг өргөтгөх энэ арга нь бага хэмжээний санхүүгийн хөрөнгө оруулалт шаарддаг боловч зуун хувь үр дүнтэй байдаг.
Эх хавтан нь санах ойн модулиудыг суулгах хэд хэдэн нүдтэй бөгөөд энэ нь компьютер дээрээ RAM-ийг нэмэгдүүлэхийн тулд нэг биш, харин хэд хэдэн самбар суулгах боломжийг олгодог.
Санхүүгийн хувьд том санах ойн карт худалдаж авах боломжгүй бол нэмэлт модуль худалдаж аваад одоо байгаа RAM-ийн хажууд суулгаарай.
Модулиудыг суулгах нь RAM-ийг нэмэгдүүлэх үр дүнтэй арга боловч худалдан авахаасаа өмнө эх хавтан нь үнэгүй холбогчтой эсэх, мөн ямар стандартыг дэмждэг эсэхийг шалгах хэрэгтэй. Хэд хэдэн төрлийн RAM байдаг бөгөөд хэрэв та буруу санах ой худалдаж авбал модуль нь эх хавтангийн холбогчтой таарахгүй. Та компьютерийн RAM-ийн төрлийг эх хавтан дээр байгаа самбар дээрх дугаараас мэдэж болно. Үнэгүй холбогч байхгүй, хуучин хавтанг шинэ, томоор солино.
Ямар нэгэн зүйлийг эвдэхгүйн тулд хавтанг болгоомжтой суулгаарай. Модулийг тодорхой товшилтыг сонсох хүртэл оруулаарай, энэ нь найдвартай бэхлэгдсэн гэсэн үг юм.
Үүний дараа компьютераа асаагаад RAM-ийн өгөгдлийг шалгана уу. Илүү их хадгалах зай байна - бүх зүйл сайн болсон, үгүй, дараа нь цахилгааныг унтраагаад дахин оролдоно уу.
Дээрх аргууд нь таны компьютерийн кэшийн хэмжээг нэмэгдүүлж, гүйцэтгэлийг нь сайжруулна. Гэхдээ компьютерт гэмтэл учруулахгүйн тулд систем дэх бүх заль мэхийг болгоомжтой, аажмаар хийх хэрэгтэй гэдгийг санаарай.