Windows үйлдлийн систем нь хувийн компьютер хэрэглэгчдийн дунд хамгийн алдартай "тэнхлэгүүдийн" нэг юм.
Ихэнхдээ түүнтэй ажиллахдаа "Үхлийн цэнхэр дэлгэц" гэх мэт алдаа гардаг (Зураг 1). Энэ нь хувийн компьютер ашиглаж байх үед үйлдлийн системийн ажиллагаа гэнэт зогсч, компьютерийн дэлгэцэн дээр санах ойн удирдлагын windows 10 алдаа гарч ирдгээрээ онцлог юм.
Зураг 1. Windows үйлдлийн систем дээр үхлийн цэнхэр дэлгэцийн харагдах байдал
Санах ойн менежмент гэж юу вэ?
Тэгэхээр, үйлдлийн системийн үйл ажиллагааны дэлхийн хэмжээнд бүтэлгүйтлийн мөн чанар юу вэ? Юуны өмнө энэ нь RAM эсвэл байнгын санах ой болон үйлдлийн систем хоорондын бие махбодийн зөрчилдөөний улмаас үүсдэг.
"Харилцаа"-ны шалтгаан нь олон хүчин зүйлээс шалтгаалж болох бөгөөд энэ нь компьютерийн RAM эсвэл байнгын санах ойн модулиудын эвдрэлээс үүдэлтэй байх албагүй.
Алдааны шалтгаан - цэнхэр дэлгэц
Цэнхэр дэлгэц нь дараахь хүчин зүйлээс үүдэлтэй.
- Хортой програм ба вирусын нөлөө.
- Буруу суулгаж, шинэчилсэн драйверууд, тэдгээрийн байхгүй, хуучирсан.
- Системийн файлууд, бүртгэлийн файлуудын эвдрэл.
- Хатуу дискний эвдрэл, компьютерийг файлаар "хэт ачаалах", RAM зөөгчийг гэмтээх.
- Системийг байнга буруу унтраах.
- Системийн чухал хавтас болон файлууд дутуу эсвэл гэмтсэн.
- Цахилгаан хангамжийн параметрүүдийг буруу тохируулсан.
- Хуучирсан BIOS.
Санах ойн удирдлагын алдааны код яагаад гарч ирдэг вэ?
Дүрмээр бол санах ойн менежментийн Windows 10 алдааны код нь компьютерийг хайхрамжгүй, буруу ашигласны улмаас үүсдэг (Зураг 2). Ийм мөлжлөг нь төхөөрөмжийн программ хангамж болон техник хангамжийн аль алиных нь үйл ажиллагаанд аюул учруулдаг.
Асуудал анх гарч ирэхэд та "өвчнийг эмчлэх" аргыг сонгохдоо нэн даруй анхаарах хэрэгтэй. Эцсийн эцэст, санах ойн удирдлагын windows 10 цэнхэр дэлгэцийн алдаа нь компьютерийн маш ноцтой эвдрэлийг илтгэж, хэрэглэгчийн хэвийн ажилд саад учруулж болзошгүй юм.

Зураг 2. Компьютерийн анхаарал болгоомжгүй хэрэглээний нэг жишээ.
Windows 10 дээр санах ойн удирдлагын алдааг хэрхэн засах вэ
Асуудал гарсан тохиолдолд хэрэглэгчид "санах ойн удирдлагын windows 10 алдааг хэрхэн засах вэ?" гэсэн хайлтын асуулга ашигладаг. Алдааг олж засварлах нь таны компьютер болон үйлдлийн системийг эмх цэгцтэй болгох явдал юм.
Усанд орох: "Сэргээх ажил" эхлэхийн өмнө та сэргээх цэгийг бичих хэрэгтэй. Алдааг засах гэж оролдох явцад урьдчилан таамаглаагүй нөхцөл байдал үүссэн тохиолдолд шаардлагатай болно. Зарим тохиолдолд сэргээх цэг үүсгэх үед асуудал гарч ирдэг. Энэ тохиолдолд та ажиллаж байгаа компьютерээс ачаалах боломжтой USB флаш диск эсвэл Windows 10 диск үүсгэх шаардлагатай болно.
Хувийн компьютерийн "сэргээх курс" нь дараах байдалтай байна.
1) Таны компьютер вирус байгаа эсэхийг шалгаж байна. Үүнийг хийхийн тулд та вирусны эсрэг програм ашиглах хэрэгтэй болно.
2) Системийн бүртгэлийг шалгаж байна. RegOrganizer гэх мэт хэрэгслүүдийг ашиглан гүйцэтгэнэ. Програмууд нь алдаа дутагдлыг илрүүлж, буруу, гэмтсэн оруулгуудыг арилгахаас гадна системийн бүртгэлийн ажиллагааг оновчтой болгодог.
3) Хэрэв эвдрэл байнга гардаг бол танд хэрэгтэй болно BIOS-ийн хувилбарыг хамгийн сүүлийн хувилбараар шинэчлэх.
4) Зөөврийн компьютер эсвэл хувийн компьютерийн тэжээлийн хангамжтай холбоотой асуудлын хувьд батерейгаар тоноглогдсон төхөөрөмжүүд нь сүлжээнээс ажиллахдаа заавал байх ёстой. Тэнцвэртэй эрчим хүчний төлөвлөгөө(Зураг 3).

Зураг 3. Зөөврийн компьютер дээр тэнцвэртэй тэжээлийн төлөвлөгөөг тохируулах жишээ
5) Драйверын асуудлыг шийдэхийн тулд та дараах алхмуудыг хийх хэрэгтэй.
- a) Системийг аюулгүй горимд эхлүүлэх, энэ алхам нь шинэ видео санах ойн удирдлагын дотоод Windows 10 алдаа гарахаас зайлсхийх боломжийг олгоно.
- б) Хайлтын мөрөнд "баталгаажуулагч" командыг оруулах шаардлагатай.
- в) Драйверуудын "Шалгах менежер" хэсэгт "Стандарт бус параметрүүдийг үүсгэх (програмын кодын хувьд)" гэсэн зүйлийг сонгох хэрэгтэй.
- d) Мэдээлэл цуглуулах оношлогоог эхлүүлэхийн тулд та компьютераа дахин асаах хэрэгтэй.
Усанд орох : Туршилтын явцад цэнхэр дэлгэц гарч ирэх эсвэл системийг ачаалахад асуудал илэрсэн бол үйлдлийн систем нь мөчлөгийн дагуу ачаалж эхэлнэ. Хоёр оролдлого хийсний дараа оношилгооны цэс гарч ирэх бөгөөд хэрэв үр дүн гарахгүй бол ачаалах боломжтой флаш дискнээс нэмэлт сонголтуудын цэс рүү орж, компьютерээ дахин асааж, аюулгүй горимыг сонгосны дараа "эхлүүлэх засвар" сонголтыг сонгох хэрэгтэй. тушаалын мөрийн дэмжлэгтэйгээр. Үүнд та "баталгаажуулагч / дахин тохируулах" командыг оруулах шаардлагатай бөгөөд энэ нь баталгаажуулалтыг идэвхгүй болгох, компьютерийг суурин горимд дахин эхлүүлэх командыг өгөх болно: "унтраах -r -t 0". Шинжилгээний үр дүн бүхий файлыг эндээс олж болно: C:\windows\minidump.
BlueScreenView хэрэгслийг ашигласнаар та алдаа үүсгэж буй драйверийг оношлох шаардлагатай болно (Зураг 4). Бусад бүрэлдэхүүн хэсгүүдийн жагсаалтад үүнийг цайвар улаанаар тодруулсан болно. Зөв ажиллахгүй байгаа элементийг устгаад дахин суулгах шаардлагатай.
Усанд орох : Дээрх арга нь туршлагатай компьютер хэрэглэгчдэд тохиромжтой. Үлдсэн тохиолдолд үйлдлийн системийг дахин суулгахыг зөвлөж байна, эхлээд нөөц зөөвөрлөгч эсвэл үүл хадгалах санд чухал өгөгдлийг хадгалах. Энэхүү энгийн бөгөөд радикал арга нь зарим тохиолдолд бүтэлгүйтлийг шийдвэрлэх үнэхээр үр дүнтэй арга юм.

Зураг 4. BlueScreenView програмын интерфейсийн харагдах байдал
6) Компьютерийн техник хангамжтай холбоотой асуудлыг RAM модулиуд болон хатуу дискний нөхцөл байдлыг оношлох замаар шийдэж болно. Эдгээр үйлдлүүдийг хэрэгслүүд болон компьютерийн техникийн бүрэлдэхүүн хэсгүүдийн харааны үзлэгээр гүйцэтгэдэг.
Усанд орох: Хэрэв Windows 10 санах ойн менежментийг суулгахад алдаа гарвал шалтгаан нь RAM санах ойн модуль эсвэл хатуу дисктэй холбоотой асуудал юм.
Цагдан хоригдож байна
Дээр дурдсан эвдрэлийн харагдах байдал нь хувийн компьютерийн үйл ажиллагаанд ноцтой алдаа гарсны илрэл юм. Тэд техник хангамж болон програм хангамжийн шалтгааны улмаас гарч ирсэн.
Эдгээрээс урьдчилан сэргийлэхийн тулд та хувийн компьютер эсвэл зөөврийн компьютерээ болгоомжтой, болгоомжтой харьцаж, системийг алдаа, доголдол, вирус байгаа эсэхийг тогтмол шалгаж байх хэрэгтэй.
Асуудал гарсан тохиолдолд та түүний шалтгааныг нэн даруй оношилж, асуудлыг даруй арилгахыг хичээх хэрэгтэй. Практикаас харахад системийг дахин суулгах нь үргэлж шаардлагатай байдаггүй бөгөөд энэ нь алдаатай тулгарах үед хамгийн радикал бөгөөд эцсийн арга хэмжээ юм.
Энэ нь аймшигтай, гэхдээ бүрэн эмчлэх боломжтой алдаа мэт харагдаж байна. Цэнхэр дэлгэц үүсгэдэг учраас энэ нь аймшигтай юм. Мөн энэ нь эмчлэх боломжтой, учир нь үүнээс ангижрахад туслах хэд хэдэн шийдэл байдаг.
Дүрмээр бол доор тайлбарласан арга хэмжээг авсны дараа Windows 10-ийг дахин суулгах шаардлагагүй болно.
MEMORY MANAGMENT WINDOWS 10 - алдаа ба түүний шалтгаанууд.
Харамсалтай үхлийн дэлгэц гарч ирэх хэд хэдэн үндсэн шалтгаан бий. Энд хамгийн түгээмэл нь:
- Шинээр суулгасан техник хангамжтай холбоотой асуудал;
- Саяхан шинэчлэгдсэн драйвер амжилтгүй болсон;
- Санах ойд байгаа вирус эсвэл хортой хэрэгсэл;
- Вирус эсвэл хортой хэрэгслээр системийн файлуудыг гэмтээх;
- Хуучин тоног төхөөрөмжтэй холбоотой асуудал;
Доор бид таныг алдаанаас аврахыг хичээх болно САНАХ ОЙН УДИРДЛАГА, дараалсан алхмуудыг дагана уу. Танаас шаардагдах бүх зүйл бол анхааралтай, нарийвчлал юм.
Бүх үйлдэл. Windows болон таны компьютер дээр хийж байгаа зүйлээ зөвхөн та өөрөө хариуцах бөгөөд өөр хэн ч хариуцлага хүлээхгүй.
1.0 Шинээр суулгасан техник хангамжийн асуудал
Энд бүх зүйл энгийн. Хэрэв та саяхан системийн нэгжид шинэ төхөөрөмж суулгасан эсвэл ямар нэгэн интерфейсээр холбогдсон бол, Хамгийн сайн шийдэл бол саяхан холбогдсон төхөөрөмжийг салгах явдал юм.
Хэрэв алдаа дахин гарч ирвэл дараагийн алхам руу шилжинэ үү. Гэхдээ энэ нь алга болвол яг энэ төхөөрөмжийн жолооч буруутгах магадлалтай. Үүнийг шинэчлэх шаардлагатай байна. Үүнийг хэрхэн хийх талаар та доороос олж мэдэх болно.
1.1 Хэд хэдэн шинэ төхөөрөмж байгаа бол яах вэ?
Энэ тохиолдолд дараа нь нэг төхөөрөмжийг нэг нэгээр нь салга MEMORY_MANAGMENT Windows 10-ийн алдаанууд. Ингэснээр та доголдол үүсгэж буй төхөөрөмжийг аажмаар тодорхойлох болно.
2.0 Хэрэв та саяхан драйвераа шинэчилсэн бол
Хэрэв та саяхан видео карт, USB төхөөрөмж эсвэл дууны картынхаа драйверийг шинэчилсэн бол шинэ драйвер нь бүтэлгүйтлийн шалтгаан болсон байж магадгүй юм.
Энэ тохиолдолд (мэдээжийн хэрэг, хэрэв та шинэчлэгдсэн драйверийг мэддэг бол) та драйвераа буцааж авахыг оролдох хэрэгтэй, i.e. өмнөх хувилбар руугаа буцаана уу. Үүнийг дамжуулан хийж болно төхөөрөмжийн менежер. Үүнд орох нь энгийн: гарын товчлолыг дар
mmc devmgmt.msc
дарна уу
Нээх болно төхөөрөмжийн менежер. Драйверыг нь шинэчилсэн төхөөрөмжөө олоод хулганы баруун товчийг дараад гарч ирэх цэсэн дээр дарна уу Үл хөдлөх хөрөнгө.

Таб руу шилжих Жолооч. Драйверын хувилбар болон огноог анхаарна уу. Энэ нь буцаалтын дараа хувилбаруудыг харьцуулахад тусална.
Нэг цонхонд хэд хэдэн товчлуур байна: <Сведения> , <Обновить> , <Откатить> , <Удалить> , <Отключить> . Бидэнд товчлуур л хэрэгтэй <Откатить> , бид үүнийг дарах болно.


Товчлуур дээр дармагц <Да> , идэвхтэй үйл ажиллагаа компьютер дээр эхэлнэ. Хэд хэдэн удаа компьютер хөлддөг мэт санагдаж магадгүй (драйвераас хамаарч). Жаахан хүлээгээд л бүх зүйл сэргээгдэх болно.
Зар сурталчилгаа
Буцах ажиллагаа явагдсан гэдгийг та мэдэх ямар ч арга байхгүй. Бүх зүйл дууссаны цорын ганц шинж тэмдэг бол компьютерийн тайван байдал байх болно.
Одоо, хэрэв та драйверын хувилбар болон огноог дахин харвал тэд өмнөх хувилбар болж өөрчлөгдсөнийг харж болно.

Компьютерийн нөхцөл байдлыг ажиглаарай. Хэрэв алдаа таныг зовоохоо больсон бол бүх зүйл сайхан болсон.
2.1 Хэрэв танд шинэ жолооч хэрэгтэй бол яах вэ?
Та төхөөрөмжийнхөө драйверын шинэ хувилбар гарах хүртэл хүлээх хэрэгтэй. Драйверийн дараагийн хувилбар гарахгүй бол тоног төхөөрөмж үйлдвэрлэгчтэйгээ холбогдож шийдлийг олж авна уу. Хэрэв техник хангамж нь хуучирсан бол Windows 10-д тохирохгүй гэсэн хариу ирэх магадлалтай.
3.0 Хэрэв та юу ч шинэчлээгүй ч санах ойн удирдлагын алдаатай тулгарвал
Хэрэв өмнөх жишээнд байгаа бол буруутан нь шинэ жолооч байсан, тэгвэл энэ нь бид буруутан болгох болно хуучирсан. Тиймээс, хэрэв бид драйвераа буцааж авбал одоо шинэчлэх шаардлагатай байна.
3.1 Ямар драйверийг шинэчлэх шаардлагатай вэ?
Олон нэр хүндтэй сайтууд үр дүнтэй боловч нарийн төвөгтэй үйлдлүүдийг ашиглан алдаатай жолоочийг хэрхэн тодорхойлохыг хэлж өгдөг бөгөөд ингэснээр "бухын нүдийг цохих" болно. Бид илүү энгийн алхмуудыг хийж, "бор шувуу" руу бага зэрэг буудаж, бүгдийг нь нэг дор барихыг хичээх болно. Өөрөөр хэлбэл, бид бүх зүйлийг шинэчлэх болно.
Та драйверуудыг нэг нэгээр нь эцэс төгсгөлгүй шинэчлэх боломжтой боловч алдаатай нэгийг нь олж чадахгүй. "Драйверын багц" гэж нэрлэгддэг хэрэгслийг ашиглах нь илүү үр дүнтэй байх болно. Драйверын багц нь нэг багцад цуглуулсан хамгийн сүүлийн үеийн драйверуудын багц юм. Ихэнхдээ автомат суурилуулалттай байдаг.
Драйверуудын "цэвэр суулгац" -ыг дэмжигчид ийм багцыг жолоочийн тогтворгүй байдал, драйверуудын өөрчлөгдсөн хувилбар, багцад агуулагдах вирус болон үүнтэй төстэй дутагдалтай гэж шүүмжилдэг. Тэд ямар нэг шалтгаанаар шүүмжилдэг. Дээр дурдсан бүх зүйл тохиолдсон Хэдэн жилийн өмнө.
Одоо драйвер багцууд нь цоо шинэ түвшинд хүрсэн програмууд юм. Тэдгээр дээр тасралтгүй ажил хийгдэж, дутагдлыг арилгадаг. Үйлдвэрлэгчдийн албан ёсны драйверуудын дутагдал, алдааг мөн арилгасан.

Татаж авсан файлаа ажиллуулна уу. Энэ онлайн хувилбарбагц. Бүрэн хэмжээний хувилбараас ялгаатай нь суулгах явцад зөвхөн шаардлагатай драйверуудыг татаж авдаг явдал юм.
Програм хангамжийн тохиргоог шалгасны дараа та бүх зүйлийг автоматаар суулгахыг хүсэх болно. Энэ горимд зөвхөн драйверуудыг суулгахаас гадна олон холбогдох програмуудыг суулгах болно. Суулгасан програм хангамжийн жагсаалтыг шалгана уу.

Хэрэв энэ зохицуулалт танд тохирохгүй бол цонхны доод талд байгаа товчлуурыг олоорой <Режим эксперта> тэгээд дарна уу. Энэ нь бүх зүйлийг өөрөө тохируулах боломжийг танд олгоно.

Суулгах программ хангамжийг сонгох таб руу шилжиж, суулгахыг хүсэхгүй байгаа нүднүүдийн сонголтыг арилгана уу.

Дараа нь драйверын тохиргооны таб руу буцаж очоод суулгалтыг эхлүүлнэ үү.

Энэ арга нь бараг бүх драйверуудад нөлөөлж, шинэчлэгддэг. Тиймээс алдаатай жолоочийг солих магадлал маш өндөр байна. Шинэчлэгдсэний дараа компьютерээ дахин эхлүүлнэ үү.
Энэхүү драйверын багц нь цорын ганцаас хол байна. Та ямар ч ашиглаж болно.
4.0 Вирус ба хортой програмын үйлдэл.
Таны компьютерт программуудын хамт вирус зэрэгцэн оршиж байх магадлалтай. Тэд мөн цэнхэр дэлгэцийн САНАХ УДИРДЛАГА үүсгэж болзошгүй.
Хэрэв та вирусны эсрэг програм суулгасан байсан ч туслах хэрэгслийг ашиглан компьютерээ бүрэн сканнердах нь гэмтэхгүй.
Dr.Web CureIT гэсэн хоёр хэрэгслээр системийг шалгана уу! болон Malwarebytes.
Туршилт, эмчилгээний бүрэн үйл явцыг бүхэлд нь өгүүллээр авч үзэх боломжгүй. Мөн "" нийтлэлийг уншихыг зөвлөж байна. Энэ нь маш их хэрэгтэй мэдээллийг агуулдаг.
5.0 Системийн файлуудын эвдрэл
Хэрэв вирус таны компьютерт аль хэдийн нэвтэрч чадсан бол тэдгээрийн үйл ажиллагааны үр дүнд системийн файлууд гэмтэх магадлалтай.
Эдгээр файлуудыг шалгаж, сэргээхийн тулд та SFC хэрэгслийг ашиглах хэрэгтэй.
дарна уу

Цонх нээгдэнэ Тушаалын мөр, үүнд бид дараах мөрийг оруулаад дарна уу
sfc.exe /scannow

Сканнердсаны дараа sfc хэрэгсэл нь гэмтсэн файл олдсон эсэхийг танд хэлэх болно. Сканнердсаны дараа компьютераа дахин асаахаа мартуузай.
6.0 Алдаатай тоног төхөөрөмж
Энэ алдаа гарч ирэх өөр нэг шалтгаан нь алдаатай (зөв ажиллахгүй) тоног төхөөрөмж юм.
Энэ зүйлтэй холбоотой ямар ч зүйл байж болно - хатуу диск, RAM, дууны карт, эх хавтан, видео адаптер, үнэндээ бараг бүх зүйл.
Энэ бүх тоног төхөөрөмжийг сайтар шалгаж үзэх шаардлагатай. Процесс нь нэлээд төвөгтэй бөгөөд үр дүн нь өөр байж болно. Тоног төхөөрөмжийн зарим доголдлыг солихгүйгээр засч залруулах боломжтой байхад зарим нь боломжгүй. Та ижил нэртэй нийтлэлээс тоног төхөөрөмжийн оношлогоо, мэдээллийн талаар илүү ихийг уншиж болно.
Энэхүү тэмдэглэл нь танд Windows 10-ийн санах ойн менежментээс ангижрахад тусалсан гэж найдаж байна.
P.S. Хэрэв дээр дурдсан бүх аргууд үр дүнгүй байсан бол энэ тухай тайлбар дээр бичээрэй, бид аль драйвер амжилтгүй болсныг хэрхэн олж мэдэхийг танд хэлэх болно.
Өнөөдөр компьютерийн технологи нь манай соёл иргэншлийн үйл ажиллагааны хамгийн хурдацтай хөгжиж буй салбаруудын нэг юм. Энэ нь нэг талаараа сайн ч сөрөг тал бий. Жишээлбэл, хүн орчин үеийн, хамгийн сүүлийн үеийн тоног төхөөрөмж худалдан авах боломжтой боловч хэдэн сарын дараа энэ хугацаанд хэд хэдэн удаа нэмэгдсэн ачааллын дор доголдож эхэлнэ. Үүний үр дүнд үйлдлийн систем нь үүссэн асуудлын талаар хэрэглэгчдэд дохио өгч эхэлдэг. Тэдгээрийн нэг нь Windows 10 санах ойн удирдлагын алдаа байж магадгүй юм.
Аз болоход эдгээр асуудлуудын ихэнхийг засч залруулах боломжтой. Хамгийн гол нь тэдний шалтгаан, эмчилгээний аргыг мэдэх явдал юм. Тэгэхээр, Windows 10 санах ойн удирдлагын алдааг хэрхэн засах вэ?
Хамгийн алдартай шалтгаанууд
Хэрэв бид энэ асуудлыг ерөнхийд нь авч үзвэл санах ойн менежментийн алдааны код нь санах ойтой холбоотой зарим асуудлын талаар хэрэглэгчдэд дохио өгдөг. Энэ нөөцөд хандах үед Windows 10-д санах ойн удирдлагын алдаа гардаг.
Дашрамд хэлэхэд, үүнтэй төстэй нөхцөл байдал Microsoft-ын үйлдлийн системийн хуучин хувилбаруудад тохиолдож болох тул доор тайлбарласан эмчилгээний аргуудын дүн шинжилгээ нь найм, долоон компьютер ашигладаг компьютерийн эздэд ашигтай байх болно.
"Видео санах ойн удирдлагын дотоод" гэсэн мессеж гарч ирэхэд RAM-ыг бүрэн ажиллуулахад саад болох шалтгаан нь дараах хүчин зүйлүүд байж болно.
- Төрөл бүрийн вирусын програмуудыг идэвхжүүлэх.
- Суулгасан санах ойн дискний физик гэмтэл.
- Хатуу дисктэй холбоотой асуудал.
- Ашигласан BIOS-ийн хуучирсан хувилбар.
- Ашигласан драйверуудтай холбоотой асуудал.
- Буруу тохируулагдсан цахилгаан хангамж.
Тиймээс, Windows дээр санах ойн удирдлагын цэнхэр дэлгэц байдаг бөгөөд боломжит шалтгаануудын жагсаалт байдаг. Та асуудлыг шийдэж эхэлж болно.
Асуудлыг эмчлэх арга
Мэдээжийн хэрэг, RAM-ийн гүйцэтгэлд дүн шинжилгээ хийх замаар санах ойн удирдлагын алдааг засахыг зөвлөж байна. Хэрэв энэ асуудал найм дээр гарч ирвэл та эхлээд хяналтын самбарыг (аюулгүй горимд) ажиллуулж, боломжтой сонголтуудын жагсаалтаас "Windows санах ойн оношлогоо" гэсэн мөрийг олох хэрэгтэй. Хэрэв танд өөр систем байгаа бол эхлээд сүлжээ эсвэл дискнээс тусгай програмуудын аль нэгийг татаж авах хэрэгтэй болно. Жишээлбэл, MemoryTest эсвэл түүнтэй адилтгах.
Хэрэв ийм оношлогдсоны дараа Windows 7 (8.10) санах ойн удирдлагын цэнхэр дэлгэц байнга гарч ирдэг бол та суулгасан санах ойн түвшинг гараар шалгах хэрэгтэй. Хэд хэдэн байвал маш сайн. Энэ тохиолдолд компьютерийн эзэмшигч нь санах ойн менежментийн Windows 8 (7.10) алдаа гарч байгаа эсэхийг мэдэхийн тулд тэдгээрийг үүрнээсээ ээлжлэн зайлуулж, компьютерээ эхлүүлэх шаардлагатай. Хэрэв байхгүй бол арилгасан барыг солих шаардлагатай болно. Зөвхөн нэг бүтээгдэхүүнийг хэрэглэх үед ийм шалгалтыг хийх нь илүү хэцүү байдаг. Энэ тохиолдолд та өөр газар олох хэрэгтэй - ажиллах баталгаатай газар.
Вирусын нөлөөг арилгах нь лийрийг устгахтай адил хялбар юм. Одоо байгаа вирусны эсрэг програмуудын аль нэгийг суулгаж, ажиллуулахад хангалттай. Мэдээжийн хэрэг, хамгийн бүрэн баталгаажуулалт шаардлагатай.
Дээрх бүх алхамууд эерэг үр дүнг өгөөгүй бол BIOS болон драйверууд руу шилжинэ үү. Хэрэв Windows 10 суулгасны дараа санах ойн удирдлага гарч ирэх юм бол шалтгаан нь эдгээр сонголтуудад байж болно. Драйверуудыг гараар шинэчлэхийг зөвлөж байна - төхөөрөмжийн менежерээр дамжуулан. Мэдээжийн хэрэг, одоо та энэ зорилгоор зориулагдсан олон төрлийн програм хангамжийг татаж авах боломжтой боловч ийм програмууд ихэвчлэн бүтэлгүйтдэг тул автомат алгоритмд найдахгүйгээр бүх зүйлийг өөрөө хийх нь дээр.
Хэрэв хэрэглэгч bsod санах ойн удирдлагын шалтгаан нь BIOS гэдэгт итгэлтэй байвал дараахь зүйлийг хийх шаардлагатай.
- Компьютерээ дахин эхлүүлээд BIOS руу орно уу.
- Одоогийн хувилбар болон үйлдвэрлэгчийг олж мэдээрэй.
- Хөгжүүлэгчийн вэбсайт руу орж, хамгийн сүүлийн хувилбарыг татаж аваарай. Дахин суулгалтыг гүйцэтгэнэ.
Хамгийн сүүлийн үеийн сонголт бол ажиллаж байгаа хатуу дисктэй холбоотой асуудлуудыг хайх явдал юм. Энд хоёр сонголт байгаа боловч бүгдийг нь ашиглахыг зөвлөж байна:
- Тушаалын мөрөнд захиалга оруулснаар системийг sfc /scannow-ыг ажиллуулахыг албадаарай.
- Мэргэшсэн програмуудын аль нэгийг татаж аваад хатуу дискийг оношлох.
Эцсийн боломжит шалтгаан нь цахилгаан хангамжтай холбоотой юм. Мэдээжийн хэрэг, энэ нь зөвхөн зөөврийн компьютерт хамаатай. Үүнийг тэгшлэхийн тулд та зөөврийн компьютер эсвэл нэтбүүкийнхээ тохиргоонд орж, хүчийг тэнцвэртэй горимд оруулах хэрэгтэй болно.
Тайлбарласан зааврыг чанд дагаж мөрдөх нь бараг үргэлж энэ өвчнийг бүрэн эмчлэх баталгаа болдог бөгөөд энэ нь хүнийг хувийн электрон хэрэгслийг бүрэн ашиглахаас сэргийлдэг.
Үйлдлийн системийг ашиглах явцад ямар ч хэрэглэгч алдаанаас 100% хамгаалагдах боломжгүй. Гэмтлийн хамгийн тааламжгүй хэлбэр бол үхлийн цэнхэр дэлгэц (BSOD эсвэл үхлийн цэнхэр дэлгэц) юм. Ийм алдаа нь OS хөлдөх, хадгалагдаагүй бүх өгөгдөл алдагдах зэргээр дагалддаг. Энэ нийтлэлд бид BSOD гэж нэрлэгддэг BSOD-ээс хэрхэн ангижрах талаар танд хэлэх болно "САНСАХ_УДИРДЛАГА" Windows 10 дээр.
Практикт тайлбарласан асуудал дараах байдалтай байна. 
Харамсалтай нь янз бүрийн хүчин зүйл нь энэ мессежийг харуулахад хүргэдэг. Ихэнх тохиолдолд алдаа нь Windows болон гуравдагч талын програмуудын хоорондын зөрчилдөөнөөс болж гардаг. Гэхдээ заримдаа ийм бүтэлгүйтэл нь дараахь шалтгааны улмаас тохиолддог.
- Гэмтсэн эсвэл буруу суулгасан драйвер
- Системийн файлын алдаа
- Вирусын програм хангамжийн сөрөг нөлөө
- Цахилгаан хангамжийн тохиргооны асуудал
- RAM-ийн физик гэмтэл
Мессеж гарч ирэхэд эхлээд ашиглах ёстой хоёр үр дүнтэй аргын талаар бид танд хэлэх болно "САНСАХ_УДИРДЛАГА".
Арга 1: Гуравдагч талын програм хангамжгүйгээр үйлдлийн системээ ажиллуул
Юуны өмнө та ямар файлууд үйлдлийн системийн зөв ажиллагаанд саад учруулж байгааг олж мэдэх хэрэгтэй - системийн файлууд эсвэл гуравдагч талын програм хангамжийн файлууд. Үүнийг хийхийн тулд бид дараахь зүйлийг хийнэ.
- Системийн хэрэгслийг ажиллуулна уу "Гүйх"товчлуурын хослолыг ашиглан "Windows" + "R".
- Гарч ирсэн цонхны цорын ганц талбарт msconfig командыг оруулаад товчлуурыг дарна уу "Оруулах"гар дээр эсвэл "БОЛЖ БАЙНА УУ"цонхонд өөрөө.
- Цонх нээгдэнэ "Системийн тохиргоо". Эхний таб дээр "Нийтлэг байдаг"мөрийн хажууд байгаа нүдийг шалгах хэрэгтэй "Сонгомол хөөргөх". Шугамыг шалгана уу "Системийн үйлчилгээг ачаалах"бас тэмдэглэгдсэн. Үүний зэрэгцээ, албан тушаалаас "Эхлэх зүйлсийг ачаалах" checkbox-ыг сонгоогүй байх ёстой.
- Дараа нь таб руу очно уу "Үйлчилгээ". Цонхны доод талд, мөрний эсрэг талд байгаа нүдийг идэвхжүүлнэ үү "Microsoft үйлчилгээг бүү харуул". Үүний дараа үйлчилгээний жагсаалт мэдэгдэхүйц буурах болно. Та бүгдийг нь унтраах хэрэгтэй. Зүгээр л мөр тус бүрийн сонголтыг арилгах эсвэл товчлуур дээр дарна уу "Бүхнийг идэвхгүй болгох".
- Одоо та табыг нээх хэрэгтэй. Үүн дээр та мөрөнд дарах хэрэгтэй "Нээлттэй ажлын менежер". Үүний дараа товчлуур дээр дарна уу "БОЛЖ БАЙНА УУ"цонхонд "Системийн тохиргоо"бүх өөрчлөлтийг хэрэгжүүлэх. Үүний дараа системийг дахин ачаалахыг хүссэн цонх гарч ирнэ. Дотор нь юу ч дарж, хааж болохгүй.
- Одоо системийг дахин ачаалах цонх руу буцаж очоод тэнд байгаа товчлуур дээр дарна уу.






Системийг дахин ачаалсны дараа цэнхэр дэлгэц болон алдаа гаргахад хүргэсэн үйлдлүүдийг хийх хэрэгтэй "САНСАХ_УДИРДЛАГА". Хэрэв энэ нь дахин давтагдахгүй бол энэ нь эхлүүлэх үед өмнө нь идэвхгүй болсон үйлчилгээ эсвэл програмын аль нэг нь буруутай гэсэн үг юм. Энэ тохиолдолд та дээр дурдсан бүх алхмуудыг давтах хэрэгтэй болно, гэхдээ нэгэн зэрэг үйлчилгээ болон эхлүүлэх зүйлсийг нэг нэгээр нь идэвхжүүлнэ. Алдааны буруутан олдвол илэрсэн програм эсвэл драйвераа шинэчлэх/дахин суулгах хэрэгтэй. Хэрэв та програм хангамжийн бүрэлдэхүүн хэсгийг устгахад асуудал тулгарвал (жишээлбэл, програмыг устгахаас татгалзвал) тэдгээрийг шийдвэрлэхэд зориулагдсан манай нийтлэл танд туслах болно:
Арга 2: Асуудлын файлын код болон нэрийг тодорхойлох
Хэрэв эхний арга нь тус болоогүй эсвэл та үүнийг ашиглахыг хүсэхгүй байгаа бол өөр замаар явж болно. Дараа нь бид алдааны кодыг хэрхэн олж мэдэх талаар ярих болно, учир нь энэ мэдээлэл нь үхлийн цэнхэр дэлгэц дээр байдаггүй. Олдсон утга болон түүний тайлбар дээр үндэслэн та BSOD-ийн шалтгааныг үнэн зөв тодорхойлж чадна.
- Эхлээд та үйлдлийн системийг аюулгүй горимд ачаалж, командын мөрийн дэмжлэгийг идэвхжүүлэх хэрэгтэй. Үүнийг хийх нэг арга бол Windows ачаалж байх үед товчлуурыг идэвхтэй дарах явдал юм. "F8"гар дээр. Гарч ирэх цонхонд та ижил нэртэй мөрийг сонгох хэрэгтэй болно.

Та тусдаа нийтлэлээс OS-ийг аюулгүй горимд эхлүүлэх бусад аргуудын талаар олж мэдэх боломжтой.
- Эдгээр алхмуудыг хийсний дараа та гүйх хэрэгтэй "Тушаалын мөр"администраторын нэрийн өмнөөс. Хайлтын талбарт асаалттай байна "Даалгаврын самбар"командыг оруулна уу "баталгаажуулагч". Олдсон RMB програмын нэр дээр дараад контекст цэснээс тухайн зүйлийг сонгоно уу "Администратороор ажиллуулах".
- Хэрэв танд Хэрэглэгчийн бүртгэлийн хяналт идэвхжсэн бол дараах цонх гарч ирнэ.

Товчлуур дээр дарна уу "Тийм".
- Гарч ирэх цонхонд та мөрийн хажууд байгаа нүдийг шалгах хэрэгтэй "Стандарт бус параметрүүдийг үүсгэх (програмын кодын хувьд)". Дараа нь товшино уу "Цаашид"ижил цонхонд.
- Дараагийн алхам бол тодорхой туршилтуудыг идэвхжүүлэх явдал юм. Доорх дэлгэцийн зураг дээр тэмдэглэсэн зүйлсийг идэвхжүүлэх шаардлагатай байна. Шаардлагатай зүйлсийг шалгасны дараа товчийг дарна уу "Цаашид".
- Дараагийн цонхонд шугамын эсрэг талд маркер байрлуулна "Жагсаалтаас жолоочийн нэрийг сонгоно уу"мөн дахин дарна уу "Цаашид".
- Суулгасан драйверуудын талаарх бүх мэдээллийг ачаалах хүртэл хэдэн секунд хүлээнэ үү. Шинэ цонхонд мөр дээр дарна уу "Үйлчилгээ үзүүлэгч". Энэ нь програм хангамжийн жагсаалтыг үйлдвэрлэгчээр нь эрэмбэлэх боломжийг танд олгоно. Та баганын бүх мөрийн хажууд байгаа нүдийг шалгах хэрэгтэй "Үйлчилгээ үзүүлэгч"Энэ нь үнэ цэнэтэй зүйл биш юм "Microsoft корпораци". Шаардлагатай элементүүд жагсаалтын хамгийн төгсгөлд байж болох тул бид бүх жагсаалтыг анхааралтай гүйлгэхийг зөвлөж байна. Дуусмагц товчлуурыг дарна уу "Бэлэн".
- Үүний үр дүнд та компьютерээ дахин эхлүүлэх шаардлагатай гэсэн мессежийг харах болно. Энэ цонхон дээрх товчлуур дээр дарна уу "БОЛЖ БАЙНА УУ"болон системийг гараар дахин ачаална уу.
- Дараа нь үйл явдлыг хөгжүүлэх хоёр сонголт байна - систем хэвийн ачаалах эсвэл танил алдаатай үхлийн цэнхэр дэлгэцийг дахин харах болно. Тогтвортой үйлдлийн систем ачаалах нь драйверын асуудал илрээгүй гэсэн үг юм. BSOD алдаа гарвал систем циклээр дахин ачаалж эхлэх болно гэдгийг анхаарна уу. Хоёр оролдлого хийсний дараа татаж авах нэмэлт сонголтууд дэлгэц дээр гарч ирнэ. Юуны өмнө сонгох хэрэгтэй "Алдааг олж засварлах".
- Дараа нь табыг нээнэ үү "Нэмэлт сонголтууд".
- Дараа нь та шугам дээр дарах хэрэгтэй "Бусад сэргээх сонголтыг харах".
- Эцэст нь товчийг дарна уу "Ачаалах сонголтууд".
- Дараагийн цонхонд дарна уу "Дахин ачаалах".
- Татаж авах сонголтуудын жагсаалт гарч ирнэ. Сонгох ёстой "Командын шугамын дэмжлэгтэй аюулгүй горим".
- Системийг аюулгүй горимд ачаалсны дараа та ажиллуулах хэрэгтэй "Тушаалын мөр"администраторын эрхтэй. Үүнийг хийхийн тулд гар дээрх товчлуурын хослолыг дарна уу "Windows+R", цонхонд оруулна уу "Гүйх" cmd командыг сонгоод дараа нь дарна уу "Оруулах".
- IN "Тушаалын мөр"Та дараах тушаалуудыг нэг нэгээр нь оруулах ёстой.
баталгаажуулагч/дахин тохируулах
унтрах -r -t 0Эхнийх нь системийг шалгах, давтахыг идэвхгүй болгох боломжийг олгоно, хоёр дахь нь ердийн горимд дахин ачаалах болно.
- Үйлдлийн систем дахин ачаалах үед та дараах зам руу орох хэрэгтэй "Судлагч":
C: \ Windows \ Minidump
- Фолдерт "Минидумп"Та өргөтгөлтэй файлыг олох болно "DMP". Үүнийг тусгай хөтөлбөрүүдийн аль нэгээр нээх хэрэгтэй.

Цонхны доод хэсэгт алдаа үүсгэсэн файлуудын нэрийг ягаан өнгөөр тодруулна. "САНСАХ_УДИРДЛАГА". Та баганаас нэрийг хуулж авахад л хангалттай "Файлын нэр"ямар ч хайлтын системд нэвтэрч, ямар програм хангамжид хамаарах болохыг тодорхойлох. Үүний дараа та асуудалтай програм хангамжийг устгаад дахин суулгах хэрэгтэй.













Ингэснээр бидний нийтлэл логик дүгнэлтэд хүрэв. Санал болгож буй аргуудын нэг нь танд асуудлаас ангижрахад тусалсан гэж найдаж байна. Хэрэв оролдлого амжилтгүй болбол үйлдлийн системд хортой програм, алдаа байгаа эсэхийг шалгах зэрэг стандарт процедурыг туршиж үзэх нь зүйтэй.
Хэрэв мессеж гарч ирвэл зөөврийн компьютер эзэмшигчид "САНСАХ_УДИРДЛАГА"Мөн цахилгаан хангамжийн схемийг өөрчлөхийг оролдох нь зүйтэй. Хамгийн сүүлчийн арга бол та RAM-д анхаарлаа хандуулах хэрэгтэй. Магадгүй асуудлын шалтгаан нь түүний бие махбодийн гэмтэл байсан байж магадгүй юм.
Зогсоох код: 0x0000001A
Хэрэв та ийм зүйлийг анх удаа харж байгаа бол баяр хүргэе - та "Үхлийн цэнхэр дэлгэц"-тэй таарсан тул бид танд туслахад бэлэн байна.
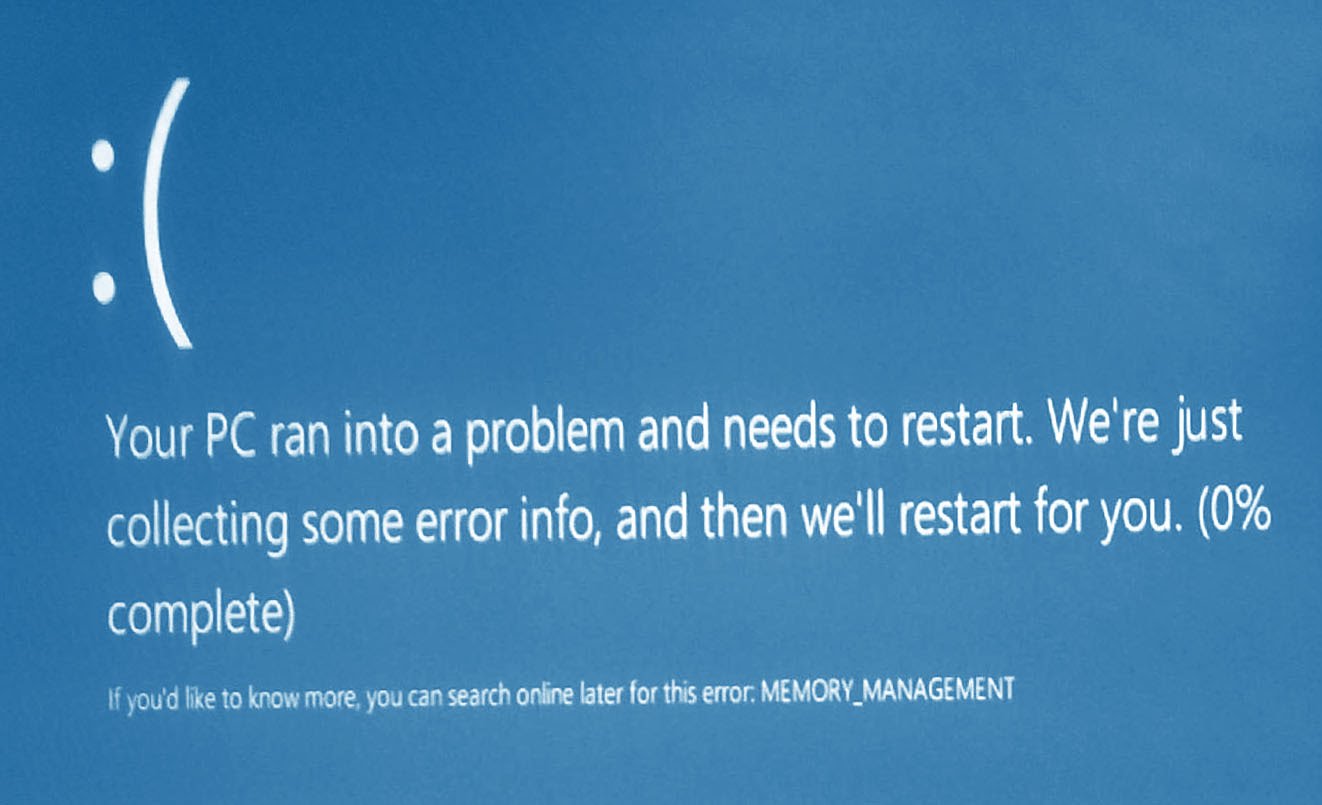
Windows 10 дээрх энэ алдааны зураг.Үхлийн цэнхэр дэлгэц нь таны компьютер даван туулах боломжгүй зүйлтэй тулгарах үед гарч ирдэг бөгөөд түүний харуулах нэр нь түүний ойлгож чадах зүйлээс эмхэтгэсэн бөгөөд энэ нь ихэвчлэн маш зөв бөгөөд таны асуудлыг шийдвэрлэхэд хүргэдэг. MEMORY_MANAGEMENT алдааны улмаас таны компьютер ажиллахгүй байсан бол та үүнийг хийх хэрэгтэй RAM-г шалгаж, солих(Санамсаргүй хандалт санах ой). Хэрэв та ширээний компьютер ашиглаж байгаа бол энэ нь хялбар байх ёстой - компьютерээ унтрааж, гэрээ онгойлгож, RAM зөөгчөө гаргаж аваад шинийг суулгаарай. (Тэдгээр нь нийцтэй, зөв оруулсан эсэхийг шалгаарай - RAM-ийн офсет нь энэ асуудлыг үүсгэж болно!)
Хэрэв энэ нь ажиллахгүй эсвэл зөөврийн компьютер ашиглаж байгаа бол асуудал илүү ноцтой байж магадгүй юм. Таны процессорыг үүрэнд буруу байрлуулсан, гэмтсэн эсвэл алдаатай байж болзошгүй. Хэрэв та юу хийж байгаагаа мэддэг ширээний хэрэглэгч бол үүнийг шалгаж үзэхийг хүсч магадгүй юм. Үгүй бол буцааж эсвэл засварлахын тулд үйлдвэрлэгчтэйгээ холбоо барина уу.
Хэрэв таны компьютер ашиглах боломжтой боловч MEMORY_MANAGEMENT BSoD-ээс байнга зовж байгаа бол дараахыг оролдоно уу:
- Гүй Windows санах ойн оношлогооны хэрэгсэл. Start дээр дарж, оруулна уу mdsched.exeЭнэ хэрэгсэлд таны компьютерийн санах ойг (RAM) асуудал байгаа эсэхийг шалгахыг зөвшөөрнө үү.
- BIOS-ыг шинэчлэхболон жолооч нар. BIOS-ийн шинэчлэлтийг үйлдвэрлэгчийн вэбсайтаас олж болох ба драйверын шинэчлэлтийг Төхөөрөмжийн Менежерээр ("Хайлтыг эхлүүлэх") эсвэл манай програм хангамжийг ашиглан гараар хийж болно.
- Вирус байгаа эсэхийг шалгана уувирусны эсрэг программыг ашиглан эсвэл


