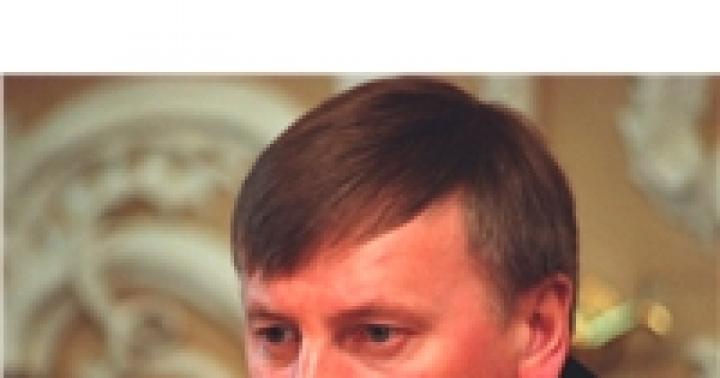Компьютер дээрх дэлгэцийн тод байдлыг өөрчлөх хамгийн энгийн арга бол дэлгэц дээр байрлах хяналтын товчлууруудыг ашиглах явдал юм. Гэсэн хэдий ч ийм боломж байхгүй байх тохиолдол гардаг. Зөөврийн компьютер ашигладаг хэрэглэгчдэд энэ нь огт байхгүй. Энэ шалтгааны улмаас тохируулгыг Windows 7, 8, 10 эсвэл гуравдагч талын хэрэгслүүдийг ашиглан хийдэг. Эдгээр сонголтуудыг нарийвчлан авч үзье.
Эрчим хүчний тохиргоог ашиглах
Энэ арга нь зөвхөн эзэмшигчдэд ашигтай байх болно зөөврийн компьютерууд.

Видео картын драйверын тохиргоо
Энэ арга нь бүх хэрэглэгчдэд тохиромжтой. Тохиргоог хийхийн тулд та хяналтын самбарыг нээх хэрэгтэй видео карт.

- Цэсийн зүүн талд байгаа зүйл дээр дарах хэрэгтэй " Дэлгэц»
- зүйл дээр дарна уу " Өнгөний тохиргоог тохируулах..." Эндээс та дэлгэцийн тод байдал болон бусад зүйлийг өөрчлөх боломжтой.
Windows XP дээр гэрэлтүүлгийг өөрчлөх
Учир нь Windows XP дээр ямар ч боломж байхгүй OS ашиглан гэрэлтүүлгийг тохируулахын тулд та програмын боломжуудыг ашиглах хэрэгтэй хянахбүдүүлэг тохируулга эсвэл ашиглах зориулалттай тусгай програм, энэ нь компьютерийн видео карт болон хэрэгсэлд зориулсан драйверын багцад өгөгдсөн Adobe Gamma, энэ компаний олон график программд байдаг. Үүнээс гадна албан ёсны вэбсайтаас шууд олж болно. Эдгээр хоёр аргыг нарийвчлан авч үзье.
Adobe Gamma-г ашиглах


Талбайд" Ачаалал» Одоо байгаа тохиргооны профайлыг ачаалах боломжтой. Талбай" Гэрэл ба тод байдал» шаардлагатай утгыг тохируулах эрхийг хангана. Талбайд" Фосфорууд"Явсан нь дээр" Тринитрон».
Талбайд" Гамма» Та голд байгаа дөрвөлжин бараг ялгагдахааргүй болтол гулсагчийг хөдөлгөж тод болон тодосгогчийг тохируулж болно.
Intel-ийн суурилуулсан хэрэгсэл

- "" руу оч. Сонголтууд».
- Доод буланд товчлуур байна " Нэмж хэлэхэд", үүн дээр товшино уу - програмын интерфейс нээгдэнэ.
Интерфейсийн зүүн талд " Өнгөний засвар».  Шаардлагатай утгыг тохируулна уу.
Шаардлагатай утгыг тохируулна уу.
Windows 10-д дасан зохицох гэрлийг хэрхэн тохируулах вэ
Windows 10-д гэрэлтүүлгийг өмнөх үйлдлийн системүүдээс өөрөөр тохируулдаг. Энэ нь зөвхөн дээр ажилладаг дасан зохицох гэрэлтүүлэг гэх мэт шинэлэг зүйлтэй холбоотой юм зөөврийн компьютерууд.
Дэлгэцийн гэрэлтүүлгийг автоматаар тохируулах энэхүү хамгийн сүүлийн үеийн технологи нь хэрэглэгчдэд үнэ цэнээсээ илүү асуудал үүсгэдэг. Жишээлбэл, Windows 10 дээр та гараар хийх боломжгүй болсон гэрэлтүүлгийг өөрчлөх, энэ нь туйлын тохиромжгүй юм. Энэ шинэлэг зүйл юу вэ?
Үүний ачаар автомат тохируулга хийх боломжтой болсон суурилуулсанзөөврийн компьютерт гэрлийн мэдрэгч рүү орно. Хүлээн авсан өгөгдөл болон түүний боловсруулалт дээр үндэслэн Windows 10 нь мэдрэгч рүү хэр их гэрэл тусахаас хамаарч дэлгэцийн гэрэлтүүлгийг өөрөө тохируулдаг. Би энэ функцийг хэрхэн идэвхгүй болгох вэ?
Windows 7/10 үйлдлийн системийн хэрэглэгчид ихэвчлэн дэлгэцийн гэрлийг тохируулах шаардлагатай болдог. Энэ бол нэлээд энгийн журам боловч зарим компьютер, зөөврийн компьютер, таблет эзэмшигчид үүнийг хийхэд бэрхшээлтэй байдаг. Энэ нийтлэлд бид мониторын гэрэлтүүлгийг тохируулах бүх боломжит аргуудыг авч үзэх болно, ингэснээр материалтай танилцсаны дараа шинэхэн хэрэглэгчид ч гэсэн энэ үйлдлийг хялбархан хийж чадна.
Стандарт Windows 7/10 хэрэгслийг ашиглан дэлгэцийн гэрэлтүүлгийг тохируулах
Үйлдлийн систем доторх гэрэлтүүлгийн тохиргоонд хүрэх хамгийн энгийн бөгөөд ойлгомжтой арга бол Windows хяналтын самбар юм. Бид "Эхлүүлэх" цэсийг ашиглан нэвтэрч, "Цахилгааны сонголтууд" хэсгийг сонгоно уу ("Жижиг дүрсүүд" эсвэл "Том дүрсүүд" дэлгэцийн горимд).
Доод талд бид "Дэлгэцийн тод байдал" гулсагчийг харж байгаа бөгөөд үүнийг хөдөлгөснөөр та дэлгэцийнхээ арын гэрлийн эрчмийг нэмэгдүүлэх эсвэл багасгах боломжтой.

Мөн сонгосон эрчим хүчний төлөвлөгөөний тохиргоонд шууд очих боломжтой. Энд, хэрэв та зөөврийн компьютер ашиглаж байгаа бол батерей болон сүлжээний горимд тусад нь гэрэлтүүлгийг тохируулах боломжтой.

Windows 10 үйлдлийн системтэй орчин үеийн зөөврийн төхөөрөмжүүдийн эзэд өөр нэг заль мэхийг мэддэг байх ёстой. Олон шинэ зөөврийн компьютерууд нь дэлгэцийн гэрлийг тохируулах боломжийг олгодог гэрэл мэдрэгчээр тоноглогдсон байдаг. Өөрөөр хэлбэл, "арав" нь мэдрэгчийг цохих гэрлийн хэмжээнээс хамааран арын гэрэлтүүлгийн түвшинг автоматаар тохируулдаг. Энэ функц нь үргэлж зөв ажилладаггүй нь тодорхой бөгөөд ихэвчлэн гэрэлтүүлгийн зохисгүй түвшинг тогтоодог. Тиймээс үүнийг хэрхэн идэвхгүй болгох вэ гэсэн асуулт нэлээд үндэслэлтэй гарч ирдэг. Та үүнийг одоогийн тэжээлийн төлөвлөгөөний тохиргоон дахь "Нарийвчилсан тэжээлийн тохиргоог өөрчлөх" холбоос дээр дарж хийж болно.

Нээгдсэн цонхонд "Дэлгэц" табыг өргөжүүлж, "Дасан зохицох гэрэлтүүлгийн хяналтыг идэвхжүүлэх" сонголтыг "Унтраах" байрлалд шилжүүлнэ үү. Тохиргоог хадгалахын тулд "Хэрэглэх" товчийг дарна уу.

Видео картын драйвер ашиглан гэрэлтүүлгийг тохируулах
Дэлгэцийн тод байдлыг өөрчлөх өөр нэг батлагдсан арга бол видео картын драйвер ашиглан тохируулах явдал юм. Nvidia драйверуудыг ашиглан энэ аргыг жишээ болгон авч үзье. Ширээний компьютер дээр хулганы баруун товчийг дараад контекст цэснээс "Nvidia Control Panel" -г сонгоно уу.

Зүүн талд байгаа тохиргооны модноос "Дэлгэц" хэсгийг нээгээд доош унах жагсаалтаас "Ширээний өнгөний тохиргоог тохируулах" мөрийг сонгоно уу. Баруун талын хэсэгт шилжүүлэгчийг "NVIDIA тохиргоог ашиглах" байрлалд тохируулж, "Гэрэлт" гулсагчийг нэг чиглэлд хөдөлгөж, арын гэрлийн хүчийг нэмэгдүүлж эсвэл бууруулна уу.

Зөөврийн компьютер дээрх дэлгэцийн гэрэлтүүлгийг тохируулах
Зөөврийн компьютер нь гарын товчлуурыг ашиглан олон тохиргоог удирдах боломжийг олгодог. Ихэвчлэн эдгээр зорилгоор тусгай "Fn" товчлуурыг ашигладаг бөгөөд бусад товчлууруудтай хослуулан ажилладаг. Жишээлбэл, Samsung RV515 зөөврийн компьютер дээрх дэлгэцийн гэрлийг тохируулахдаа дараах товчлуурын хослолыг дарж болно.

Зөөврийн компьютерын янз бүрийн загваруудад арын гэрлийн эрчмийг өөр өөр товчлуурын хослолоор тохируулдаг. Fn болон F1-F12 муж дахь функцийн товчлууруудын хослолыг ихэвчлэн ашигладаг. Та зөөврийн компьютерийнхээ дэлгэцийн гэрэлтүүлгийг өөрчлөх аргуудын талаар түүний гарын авлагаас илүү ихийг мэдэж болно.
Монитор дээрх гэрэлтүүлгийг өөрөө тохируулах
Ихэнх тохиолдолд орчин үеийн мониторууд нь өнгө, тодосгогч, тод байдал болон бусад параметрүүдийн тохиргоог хянах зориулалттай бие дээр өөрийн гэсэн товчлууруудтай байдаг. Жишээ болгон LG IPS236 дэлгэцийг авч үзье. Энэ нь хяналтын самбар дээр хэд хэдэн мэдрэгчтэй товчлууруудтай бөгөөд аль нэгийг нь дараад "Хяналтын тохиргоо" цэс рүү очно уу.

"Цэс" гэсэн эхний зүйлийг сонгоод тод, тод, тод байдлыг тохируулах масштабыг харна уу. Сумыг ашиглан хүссэн мөрөнд шилжиж, оновчтой утгыг тохируулна уу.

Асуудлыг мониторын бусад загваруудтай ижил аргаар шийдсэн бөгөөд зөвхөн товчлуурын самбарын тохиргоо, байршил ялгаатай байна.
Зарчмын хувьд дэлгэцийн олон тохиргоо, түүний дотор гэрэлтүүлгийг монитор дээр өөрөө тохируулах боломжтой. Энд компьютер дээр ямар үйлдлийн систем суулгасан байх нь хамаагүй болно. Параметрүүдийг гараар тохируулах зааврыг худалдан авахдаа монитортой хамтатгасан бөгөөд үүнийг үйлдвэрлэгчийн вэбсайтаас цахим хэлбэрээр татаж авах боломжтой.
Дүгнэлт
Энэ бол ширээний компьютер болон зөөврийн компьютер дээр дэлгэцийн гэрэлтүүлгийг тохируулах аргуудын талаар танд хэлэхийг хүссэн зүйл юм. Энэ материалыг уншсаны дараа танд хэдхэн энгийн алхамаар ямар ч төрлийн дэлгэцийн гэрэлтүүлгийг хэрхэн нэмэгдүүлэх, багасгах талаар асуулт байхгүй болно гэж найдаж байна.
Энэ нь бага гэрэлд муу ажилладаг гэдгийг хүн бүр мэддэг. Тиймээс үүнийг нэмэх шаардлагатай байна. Windows 7, 8, xp, vista үйлдлийн систем дэх Samsung, Acer, Dell, HP, Sony, Asus зөөврийн компьютер дээр дэлгэцийн гэрэлтүүлгийг нэмэгдүүлэх хэд хэдэн сонголтыг авч үзье.
XP болон бусад зүйлсийн хооронд ялгаа байгааг нэн даруй тэмдэглэх нь зүйтэй. Хөгжүүлэгчид Vista-аас эхлээд дэлгэцийн тод байдлыг нэмэгдүүлэх зэрэг ашиглахад хялбар байдлыг анхаарч эхэлсэн. Өмнөх хувилбарууд нь тогтвортой байдалд илүү их анхаарал хандуулдаг.
Гэхдээ зөөврийн компьютерын загваруудын хувьд: samsung, acer, dell, hp, sony эсвэл asus-аас бараг ялгаа байхгүй (дэлгэцийн гэрэлтүүлгийг нэмэгдүүлэх гэсэн үг, бараг байхгүй).
Эхлээд зөөврийн компьютерын дэлгэцийн гэрэлтүүлгийг нэмэгдүүлэх хамгийн энгийн бөгөөд хурдан аргыг авч үзье.
Үүнийг хийхийн тулд бид гарын товчлолыг ашиглана. Эхний FN (ихэвчлэн бичээс нь цэнхэр өнгөтэй бөгөөд зүүн талын хамгийн доод хэсэгт байрладаг). Хоёр дахь F6 нь зөөврийн компьютер дээрх дэлгэцийн тод байдлыг нэмэгдүүлдэг бол F5 нь үүнийг бууруулдаг.
Samsung, Acer, Dell, HP, Sony, Asus зэрэг бүх загваруудад яг ийм зүйл тохиолдох болно гэж би 100% хэлэхгүй, гэхдээ ямар нэгэн өөрчлөлт гарсан тохиолдолд тэдгээр нь тийм ч чухал биш байх болно. Тохиромжтой болгохын тулд товчлуурууд дээр дүрс зурсан болно. Хатуу нар - гэрэлтүүлгийг харанхуйлж, дотор нь цоорхойтой - үүнийг нэмэгдүүлнэ.
Хэрэв та ямар нэг шалтгааны улмаас зөөврийн компьютерийнхээ (Samsung, acer, dell, hp, sony, asus) дээр дурдсан аргыг ашиглан дэлгэцийн гэрэлтүүлгийг нэмэгдүүлэх боломжгүй бол нээгээд "дэлгэц" гэсэн сонголтыг олоод гэрэлтүүлгийн тохиргоо дээр дарна уу. зүүн тал.
Дараа нь хамгийн доод хэсэгт гулсагчийг харах болно (доорх зурган дээрх шиг), үүнийг баруун тийш шилжүүлж, зөөврийн компьютерын дэлгэцийн гэрлийг нэмэгдүүлнэ.
Дэлгэцийн гэрэлтүүлгийг нэмэгдүүлэх нь ажиллахгүй байх тохиолдол үнэхээр байдаг. Энэ нь програм хангамжид хамаарахгүй, харин зөөврийн компьютерын физик бүрэлдэхүүн хэсгүүдэд хамаарна. Жишээлбэл, дэлгэцийн гэрэлтүүлгийн чийдэн шатсан эсвэл дэлгэц нь өөрөө унжсан байна.
Хэдийгээр энэ нь маш ховор тохиолддог боловч боломжгүй зүйл биш юм. Гэрэлтүүлгийн чийдэнгийн хувьд 100 орчим долларын үнэтэй, дэлгэц нь маш ховор унждаг.
Би одоогоор 8 жилийн настай зөөврийн компьютер дээр бичиж байгаа бөгөөд дэлгэцийн тод байдал нь ямар ч хазайлтыг анзаараагүй байгаа ч заримдаа гурван өдрийн турш унтрахгүйгээр ажилладаг.
Ерөнхийдөө видео карт нь дэлгэцийн тод байдлыг хариуцдаг. Хэрэв та түүний тохиргоог нээвэл гэрэлтүүлгийг нэмэгдүүлэх боломжтой. Бас нэг зүйл.
Бүх зүйлийг драйверууд удирддаг (командуудаар гүйцэтгэдэг) тул ямар нэг зүйл ажиллахгүй бол та тэдгээрийг харж, шинэчлэх хэрэгтэй.
Тиймээс, жишээлбэл, хэрэв танд ASUS зөөврийн компьютер байгаа бол ATK Hotkey хэрэгслүүдийн гэрэлтүүлгийг сайтар судалж үзээрэй, хэрэв байхгүй бол тэдгээрийг татаж аваад суулгаарай.
Мэдээжийн хэрэг, энэ нийтлэлд Samsung, Acer, Dell, HP, Sony, Asus зөөврийн компьютер дээрх дэлгэцийн тод байдлыг нэмэгдүүлэх ерөнхий (бүх нийтийн) аргуудыг тайлбарласан болно.
Мэдээжийн хэрэг, танд "хувь хүний" асуудал тулгарч магадгүй юм. Дараа нь сэтгэгдэл дээр бичээрэй, бид шийднэ. Амжилт хүсье.
Зөөврийн компьютер дээр Windows-ийн ямар хувилбар суулгасан байгаагаас үл хамааран дэлгэцийн гэрэлтүүлгийн тохиргоог ижил схемийн дагуу хийдэг.
Дэлгэцийн тод байдал нь чухал үзүүлэлт юм. Үүнийг зөв суулгана гэдэг нь хэрэглэгчийн алсын харааг удаан хадгална гэсэн үг. Хамгийн их болон бага дэлгэцийн өнгөний ханалт нь нүдэнд адилхан муу нөлөө үзүүлдэг. Мөн цахилгаан байхгүй үед батерейны ашиглалтын хугацааг уртасгах шаардлагатай үед түүний параметрүүдийг багасгах шаардлагатай.
Дэлгэцийн өнгөний ханалтыг тохируулах бүх аргыг хяналтын самбараар идэвхжүүлдэг. Мөн тэд үүнд хэд хэдэн аргаар ханддаг. Хэрэглэгч өөртөө тохирсон сонголтыг сонгох эрхтэй.
Түлхүүрүүд
Орчин үеийн зөөврийн компьютерын бүх загварууд гар дээр "" товчлууртай байдаг. Fn"(функц). Англи хэлнээс орчуулбал "функц" гэсэн утгатай. Энэ нь зөөврийн компьютерын дэлгэц дээрх өнгөний эрчмийг өөрчлөх зэрэг янз бүрийн үйлдлүүдийг хийхээр програмчлагдсан. Энэ асуудлыг шийдэхийн тулд "Fn" товчлуурыг гарны дээд мөрөнд байрлах F1-ээс F12 хүртэлх товчлууруудын нэгтэй хослуулсан.

Эдгээр товчлууруудад өөр өөр функцийг хуваарилж болно. Гэрэл гэгээг хариуцдаг хүмүүс нарыг туяагаар дүрсэлдэг. Энэ зургийг ойролцоох товчлууруудаас харж болно:
- "F2", "F3";
- "F5", "F6";
- "F11", "F12";
- "F4", "F5";
- эсвэл бусад хос товчлуур дээр.


Зүүн талд байгаа эхнийх нь бага тоо нь гэрлийг багасгах үүрэгтэй (энэ нь нарны туяа илүү цайвар эсвэл ижилхэн харагдана, гэхдээ "-" тэмдэгтэй), хоёр дахь нь их тоотой нь гэрэлтүүлгийг нэмэгдүүлэх үүрэгтэй ( Энэ нь нарыг илүү тод эсвэл "+" тэмдгээр харуулдаг). Эдгээр товчлуурын аль нэгийг "функц - Fn" товчлууртай зэрэг ашиглана уу.
Гэрэлтүүлгийг багасгахын тулд:
- "Fn" товчийг удаан дар;
- харгалзах F дээр дарна уу (тоон утга багатай);
- Дэлгэцийн зүүн дээд буланд "нар" бүхий масштаб гарч ирнэ;
Дээд товчлуур дээр дарах бүрт дэлгэцийн өнгөний ханалт 10%-иар буурч, бараан өнгөтэй болно. Эрчим хүчийг нэмэгдүүлэхийн тулд ижил үйлдлийг гүйцэтгэх бөгөөд зөвхөн функцийн товчлууртай хослуулан тохирох F товчийг илүү том тоон утгатай дарна уу.
Тавиурын дүрс тэмдэг
Trey гэдэг нь "трей" гэдэг үгийг англиар уншдаг. "Поллет, тавиур" гэж орчуулсан. Дэлгэцийн дэлгэцийн баруун талд доод мөрөнд байрладаг. Үүн дээр хэрэглэгч дүрсүүдийг хардаг: огноо, цаг, гарын хэл, дууны тохиргоо, интернетийн байдал, батерейны дүрс.

Уг дүрс нь зөөврийн компьютер дээрх дэлгэцийн өнгөний эрчмийг тохируулах үүрэгтэй. Тэд үүн дээр дарна. Нээгдсэн цонхон дээрх байрлалуудын аль нэгийг сонгоно уу.

- дэлгэцийн гэрэлтүүлгийг тохируулах;
- цахилгаан хангамж;
- Windows Mobile Center.


Попап цонх бүр дэлгэцийн гэрлийг өөрчлөх ажлын масштабтай байдаг. Гулсагчийг зүүн эсвэл баруун тийш хөдөлгөж нэмэгдүүлэх эсвэл багасгах.
Windows 10-д "Цахилгааны сонголтууд"-ыг сонгох үед үйлдлийн системийн өмнөх хувилбаруудаас арай өөр цонх гарч ирэх боловч гэрэлтүүлгийг тохируулах зарчим ижил байна.
"Ширээний компьютер"-ээс тохируулж байна
Энэ арга нь хяналтын самбар руу чиглүүлдэг.

"Хяналтын самбар" -аар дамжуулан гэрэлтүүлгийг өөрчлөх
Өмнөх бүх аргуудыг энэ самбар удирддаг бөгөөд зөвхөн түүнд зориулсан даалгавруудыг компьютерийн өөр өөр цэгүүдээс тохируулсан болно.
"Хяналтын самбар" -ыг хоёр аргаар олоорой:
- "Эхлүүлэх" товчлуураар дамжуулан энэ нь баруун баганад байгаа жагсаалтад байна. "Дэлгэц" дээр товшоод "Гэрэлтүүлгийг тохируулах" табыг сонгоно уу;



- "Ширээний компьютер" дээрх ижил нэртэй товчлолоор дамжуулан.

Нээгдсэн цонхонд нэг нэгээр нь нээнэ үү:

Асуудал
Хэрэв гэрэлтүүлгийг өөрчлөх боломжгүй эсвэл тохиргоо санамсаргүй алдагдсан бол үүний шалтгаан нь дараахь байж болно.
- Зөөврийн компьютер нь өрөөний гэрлийн түвшинд хариу үйлдэл үзүүлэх мэдрэгчээр тоноглогдсон бөгөөд түүний дагуу дэлгэцийн параметрүүдийг тохируулдаг. Энэ нь алсын хараанд ашигтай боловч мэдрэгч ажиллахгүй бол компьютерийн тохиргооноос үүнийг идэвхгүй болгож болно.
- Гэрэлтүүлгийн систем доголдсон. Эдгээр тохиолдолд зөвхөн үйлчилгээний төв туслах болно.
- Мөн гэрэл гэгээнд нөлөөлөх вирусын тохиолдол байдаг. Тогтмол засвар үйлчилгээг цаг тухайд нь хийх нь нөхцөл байдлыг засч залруулах боломжтой.
Видео - Зөөврийн компьютер дээрх дэлгэцийн тод байдлыг хэрхэн нэмэгдүүлэх вэ
Зөөврийн компьютер сонгохдоо монитор эсвэл дэлгэцийн тод байдал, тодосгогч зэрэг параметрүүд чухал байдаг. Хэрэв тэдгээрийг маш сайн шинж чанарууд дагалддаг бол энэ нь тав тухтай уншиж, өгсөн бүх даалгаврыг хурдан гүйцэтгэхэд хувь нэмэр оруулдаг.
Зөөврийн компьютерын тод байдал, тодосгогчийг тохируулахад маш хялбар байдаг
Үгүй бол нүд маш хурдан ядарч, өвдөлт, нулимс гоожих болон бусад хүсээгүй үр дагавар гарч ирдэг. Гэхдээ та мониторын гэрлийг хэрхэн тохируулах талаар туршлагатай хэрэглэгчдийн практик зөвлөгөөг ашиглан мониторын гэрэлтүүлгийг өөрөө тохируулах боломжтой.
Энэ асуудлыг шийдэх хэд хэдэн сонголт байдаг. Нэмж дурдахад сонголт бүр нь үйлдлийн дарааллыг ойлгох боломжтой бөгөөд алхам алхмуудыг буруу ойлгохтой холбоотой нэмэлт асуултуудыг өдөөх магадлал багатай юм.
Ерөнхийдөө бүх зүйл, тэр ч байтугай хуучирсан зөөврийн компьютерын загварууд нь ийм параметрүүдийг дундажлахаар тохируулагдсан байдаг.
Нэмж дурдахад орчин үеийн зөөврийн компьютер нь гэрэл гэгээ, тодосгогч тохиргоог бие даан тохируулах боломжтой нөхцөл байдалтай тулгарч магадгүй юм.
Үнэн хэрэгтээ орчин үеийн үйлдвэрлэгчид зарим компьютерийн нэгжийг ийм функцээр тоноглодог. Энэ тохиолдолд өрөөний гэрэл нэмэгдэх тусам зөөврийн компьютер дээрх гэрэлтэлт автоматаар буурдаг. Үүний нэгэн адил, эсрэгээр, гэрэлтүүлэг буурах үед зөөврийн компьютер нь хэрэглэгчдэд удаан хугацаагаар ч гэсэн тав тухтай ажиллах нөхцлийг бүрдүүлэхийн тулд гэрэлтүүлгийг өөрөө нэмэгдүүлэх боломжтой юм.
Хэрэв та ийм орчин үеийн технологийг эзэмшдэггүй, гэхдээ ийм функц дагалддаггүй бага зэрэг хуучирсан дээжүүдэд сэтгэл хангалуун байгаа бол гэрэл гэгээ, тодосгогчийг тохируулах үйл явцад хөндлөнгөөс оролцож, нүд чинь ачаалал өгөхгүй байх нөхцлийг бүрдүүлж чадна.
Дэлгэцийн гэрэлтүүлгийг хэрхэн нэмэгдүүлэх талаархи зөвлөмжийг шууд судалж эхлэхээс өмнө хэрэглэгч бүр ийм тохиргоо нь батерейны цэнэгийн төлөв байдалд шууд нөлөөлдөг гэдгийг ойлгох ёстой.

Гэрэлтүүлэг өндөр байх тусам зөөврийн компьютер хурдан цэнэггүй болно
Гэрэлтүүлэг өндөр байх тусам батерей хурдан цэнэггүй болно. Үүнтэй холбогдуулан зөөврийн компьютерээ цахилгаан тэжээлээс цэнэглэх боломжгүй үед гэрэл гэгээ, тодосгогч тохиргоог багасгахыг зөвлөж байна.
Үйлдлийн системээр дамжуулан тохируулга хийх
Ялангуяа дэлгэцийн тод байдал, тодосгогчийг тохируулахдаа хоёр товчлуурыг зэрэг дарж, нэг нь Fn товчлуурыг дарж болно. Энэ товчлуур нь ихэнх тохиолдолд гарны доод хэсэгт байрладаг.
Өөр өөр загвар дээрх хоёрдахь товчлуур нь өөр байж болох ч түүний гол тэмдэг нь үндсэн бичээсээс гадна нарны дүрс бүхий дүрс байгаа явдал юм.
Нарны дүрс бүхий хоёр товчлуур байх ёстой гэдгийг ойлгох нь чухал юм. Нэг нь гэрэлтүүлгийг нэмэгдүүлэх зорилготой, хоёр дахь нь үүнийг багасгахад тусалдаг.

Нарны товчлуурууд нь гэрэлтүүлгийг тохируулах боломжийг олгодог
Ихэнхдээ эдгээр нэмэлт товчлуурууд нь үндсэн гар болон тоон гарны хооронд байрладаг сумтай товчлуурууд юм.
Эдгээр аргуудыг дор хаяж нэг удаа хэрэглэсний дараа та мониторын гэрлийг хэрхэн бууруулахаас гадна ийм үйлдэл нь бэрхшээл дагалддаггүй гэдгийг ойлгох болно.
Видео картыг тохируулж байна
Хэрэв таны төхөөрөмж NVidia видео карттай бол ширээний компьютер дээрх хоосон зай дээр хулганы баруун товчийг дарна уу. Нээгдсэн контекст цэсэнд NVidia Control Panel сонголт руу очно уу.

Одоо зүүн талд байгаа шинэ цонхонд та олон янзын сонголтыг харах боломжтой бөгөөд "Ширээний өнгөний сонголтыг тохируулах" хэсэгт очих хэрэгтэй.
Санал болгож буй тохиргооны хоёр дахь зүйл нь өнгө тохируулах аргыг сонгох санал байх болно.
"NVidia тохиргоог ашиглах" гэсэн зүйлийг олоод хажууд байгаа нүдийг шалгана уу. Үүний дараа гэрэлтүүлэг, тодосгогч, гамма тохиргоо идэвхжиж, та өөрөө хамгийн оновчтой параметрүүдийг сонгон гулсагчийг дахин хөдөлгөж болно.
Хэрэв таны зөөврийн компьютерт NVidia видео карт байхгүй, харин Radeon байгаа бол та ижил ажиллагаатай тусгай Catalyst програмыг татаж авах хэрэгтэй.
Дашрамд хэлэхэд, интернетээс та оновчтой тохиргоог сонгоход туслах олон сонирхолтой програмуудыг хялбархан олж, зөөврийн компьютер дээрээ татаж авах боломжтой. Ялангуяа ийм төрлийн програмуудын нэг нь NTest юм.
Тиймээс, эдгээр зөвлөмжийг уншсаны дараа хэрэглэгч бүр зөөврийн компьютерын практик туршлагаас үл хамааран ядаргаа, нулимс гоожих болон бусад хүсээгүй үр дагаврыг өдөөхгүй байх тохь тухтай ажлыг хөнгөвчлөхийн тулд дэлгэцийг тохируулах боломжтой болно.