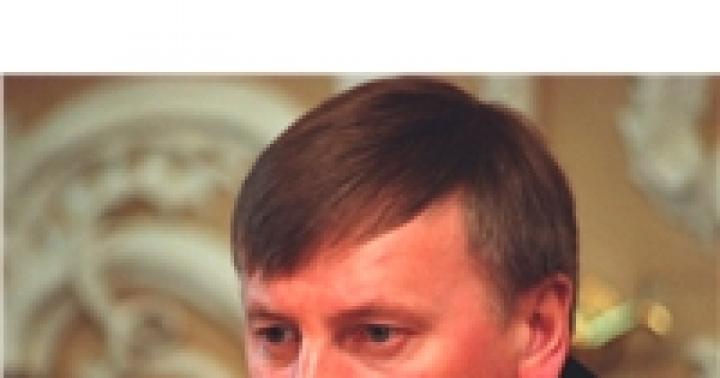Microsoft Word дээр баримт бичигтэй ажиллахдаа гар дээр байхгүй тэмдэгтийг бичих шаардлагатай байж магадгүй. Жишээлбэл, энэ нь ойролцоогоор, нийлбэр, нэмэх, хасах, хасах тэмдэг, тэмдэглэгээ эсвэл загалмай байж болно. Мэдээжийн хэрэг, та тэдгээрийг интернетээс хайж олоод баримт бичигт хуулж, буулгаж болно, гэхдээ яагаад Word програмын тусгай хүснэгтээс хэрэгтэй зүйлээ нэмж болно.
Би аль хэдийн зарим шинж тэмдгүүдийн талаар ярьсан. Та Word дээр ойролцоогоор тэнцүү, хасах тэмдэг тавих тухай нийтлэлүүдийг уншиж болно. Хэрэв та маягт бөглөж байгаа бол хайрцгийг хэрхэн шалгах, эсвэл хайрцагт загалмай тавих талаар уншиж болно.
Энэ нийтлэлд та бидний дуртай график засварлагч дээр нэмэх хасах зүйлийг хэрхэн яаж хийхийг харцгаая. Тэмдгүүдийн жагсаалтаас үүнийг оруулах, товчлуурын хослолыг ашиглан энэ тэмдэгтийг хэрхэн нэмэх талаар би танд хэлэх болно.
Баримт бичгийн нэмэх хасахыг бичихийг хүссэн газраа налуу бичнэ. "Тэмдэгтүүд" бүлгийн таб руу очоод ижил нэртэй товчлуур дээр дарж унадаг жагсаалтаас сонгоно уу. "Бусад тэмдэг".
Ийм цонх нээгдэнэ. Энэ нь "Тэмдэгт" таб нээлттэй байх ёстой. Фонт талбараас сонгоно уу "(энгийн текст)", "Иж бүрдэл" - "Нэмэлт Латин-1". Тэмдгүүдийн дундаас "нэмэх хасах" тэмдгийг олоод түүнийг сонгоод "Оруулах" дээр дарснаар үүнийг баримт бичигт нэмнэ.

Үүний дараа нэмэх хасах тэмдэг нь таны заасан газар хуудсан дээр тавигдах болно.

Хэрэв та энэ дүрсийг байнга ашиглах шаардлагатай бол гарын товчлолыг ашиглан баримт бичигт оруулах боломжтой. Та үүнийг "Тэмдэг" цонхноос харж болно. Тэмдэгт бүр нь тоо эсвэл үсгийн тодорхой хослолтой тохирч байна. Энэ нь нэмэх эсвэл хасах гэж юу болохыг олж мэдэхийн тулд энэ тэмдгийг сонгоод талбарт анхаарлаа хандуулаарай "Гарын товчлол".
+- оруулахын тулд та "Alt+0177" товчийг ашиглах хэрэгтэй. Гар дээрх "Alt" товчийг дарж, товчлуурыг суллахгүйгээр тоон товчлуур дээр "0177" гэж бичнэ үү (баруун талд байгаа тоонууд). Дүрс нэмэгдэнэ.

Хэрэв танд тоон товчлуур байхгүй бол та тусгай оруулах кодыг нэмж хасаж болно. Энэ нь тоонуудтай, та гар дээр байгаа үсгүүдийн дээр байрлах үсэг, үсэг зэргийг ашиглаж болно, тэдгээр нь англи хэл юм.
Нэмэх хасах тэмдгийг "00B1" кодоор оруулсан болно. Хоёр тэг бичээд, англи хэлний гарын байрлал руу шилжиж, "B", дараа нь "1" гэж бичнэ үү. Үүний дараа "Alt+X" товчийг дарснаар нэмсэн код нэмэх хасах болж өөрчлөгдөнө.

Тайлбарласан аргууд хангалттай гэж би бодож байна, одоо Word дээр нэмэх хасах тэмдэг оруулахын тулд та интернетээс хүссэн тэмдгийг хайх шаардлагагүй, зүгээр л тодорхой товчлуурын товчлол эсвэл хүснэгтийг ашиглана уу.
Энэ нийтлэлийг үнэлэх:Заримдаа Microsoft Word хэрэглэгчид гар ашиглан оруулах боломжгүй тэмдэгт оруулах шаардлагатай болдог. Энэ асуудлыг шийдэх хэд хэдэн арга бий.
Эхний арга. "Тэмдэгт" дэд хэсгийг ашиглан тэмдэг оруулах
Та курсорыг баримт бичигт тэмдэг тавихыг хүссэн газар байрлуулж, үндсэн хэрэгслийн самбар дээрх "Оруулах" хэсгийг нээх хэрэгтэй.
"Оруулах" хэсэгт очсоны дараа "Тэмдэгт" дэд хэсгийг сонгоод дэлгэцийн агшинд үзүүлсэн шиг "Бусад тэмдэг" таб руу очно уу.

Дараа нь хэрэглэгчийн өмнө шинэ цонх гарч ирэх ба "фонт" талбарт та зүйлийг сонгох шаардлагатай - (энгийн текст), тохируулах талбарт "нэмэлт Латин-1" -ийг сонгоно уу. Сүүлийн алхамуудын нэг бол хүссэн нэмэх хасах тэмдгийг сонгоод баримт бичигт оруулах явдал юм.

Оруулсаны дараа цонхыг хаагаад хуудсан дээрх сонгосон тэмдгийг харж болно.

Хоёр дахь арга зам. Тэмдэгт оруулахдаа кодын утгыг ашиглах
Тусгай код ашиглан нэмэх хасах тэмдэг оруулах хоёр сонголт бий.
Эхний сонголт бол курсороор тэмдэг оруулах газраа сонгоод гар дээрх "Alt+0177" хослолыг дарж, энэ үйлдлийн дараа хуудсан дээр энэ зүйлд тохирох тэмдэг гарч ирнэ.
Орчин үеийн хэрэглэгч бүр эрт орой хэзээ нэгэн цагт "бичих" гэсэн даалгавартай тулгардаг. Энэ бол тусгай ур чадвар шаарддаггүй мэс засал юм. Гар дээрх товчлууруудыг дарахад л хангалттай. Заримдаа цахим баримт бичигт янз бүрийн тэмдэг, тэмдэглэгээ хийх шаардлагатай болдог. Эдгээр нь цэг таслал эсвэл нарийн шинжлэх ухааны тогтмол тэмдэгт байж болно. Тэдгээрийг хэрхэн хэвлэх вэ? Та гар дээрээс зарим тэмдэгтүүдийг олж болно. Доор бид цахим баримт бичигт тодорхой тэмдэгтүүдийг хэрхэн яаж байрлуулах талаар бүгдийг хэлэх болно. Windows болон Word дээр ажиллах жишээг ашиглан процессуудыг харцгаая.
Залгах аргууд
Хэрхэн тэмдэг тавих вэ? Тусгай тэмдэгтүүдийн зөвхөн нэг хэсэг нь гар дээр байрладаг. Мөн тэдний багцад ихэвчлэн асуудал гардаггүй.
Тусгай тэмдэгт бичих боломжит аргууд нь:
- харгалзах тэмдэг бүхий товчлууруудыг ашиглах;
- гарын товчлолтой ажиллах;
- "Юникод" ашиглах;
- Alt код ашиглах;
- "Хуулбарлах", "Буулгах" гарын товчлолуудтай ажиллах.
Та мөн компьютер дээрээ тэмдэгт оруулах боломжтой:
- "Томъёо оруулах" сонголттой ажиллах замаар;
- "Windows Symbol Table" -ээс оруулах замаар;
- Текст засварлагчийн Paste Special ашиглан.
Би аль сонголтыг ашиглах ёстой вэ? Энэ бүхэн хувийн сонголтоос хамаарна. Тиймээс бид асуудлыг шийдэх хамгийн түгээмэл аргуудад анхаарлаа хандуулах болно.
Товчлуурын товчлуурууд
Гар дээр тэмдэгтүүд өөр өөр газар байрладаг. Ер нь тусгай тэмдэгтүүдийг үндсэн цагаан толгойн баруун, зүүн талд эсвэл дээрээс олж болно. Бид тоонуудтай товчлууруудын тухай ярьж байна.
Гар дээрх товчлууруудыг ашиглан тэмдэгт бичихдээ орос эсвэл англи хэл дээрх байршлыг ашигладаг. Жишээлбэл, цэг тавихын тулд та:
- "Орос" руу залгаж байхдаа "Shift" баруун талд байрлах товчийг дарна уу;
- Англи хэлний байрлал руу шилжиж, "Y" үсэг дээр дарна уу.
Дүрмээр бол ийм аргаар бичсэн гарын тэмдэгтүүд нь ташуу зураас, хаалт, цэг таслалаар хязгаарлагддаг. Тэднийг авах нь тийм ч хэцүү биш юм.

Гарын товчлолууд
Асуудлыг шийдэх хоёр дахь арга бол гарын самбар дээрх гарын товчлолуудтай ажиллах явдал юм. Энэ зохицуулалт нь өмнө нь танилцуулсан зарчмыг санагдуулдаг.
Үүнийг ашиглахдаа танд хэрэгтэй:
- Гар дээрх тодорхой тэмдэгт бүхий товчлуурыг олоорой.
- Гарын байршлыг орос эсвэл англи хэл рүү шилжүүлнэ үү. Энэ нь ямар төрлийн тэмдэг тавихаас хамаарна.
- Shift дээр дарна уу.
- Хүссэн товчлуур дээр дарна уу.
Юу яриад байгааг тодорхой болгохын тулд тодорхой жишээг харцгаая. Гар дээр асуултын тэмдгийг хэрхэн бичих вэ?
Үүнийг хийхийн тулд танд хэрэгтэй болно:
- Гар дээрх 7 тоотой түлхүүрийг олоорой. Энэ нь үндсэн цагаан толгойн дээр байрладаг.
- Гарын самбар дээр орос хэл дээрх байршлыг идэвхжүүлсэн эсэхийг шалгаарай.
- "Shift" болон өмнө нь дурдсан товчлуурыг дарна уу.
Хурдан, энгийн бөгөөд маш тохиромжтой. Харамсалтай нь бүх тэмдэгтүүдийг гар дээрээс олж чадахгүй. Төрөл бүрийн тусгай тэмдэгт оруулахын тулд ихэвчлэн Alt код болон Юникод ашигладаг.
Copy, Paste командуудтай ажиллах
Ийм техникийг судлахаасаа өмнө өөр нэг зүйлд анхаарлаа хандуулах нь зүйтэй. Бид "Хуулбарлах", "Буулгах" сонголтыг ашиглах талаар ярьж байна. Тэдгээрийг гар ашиглан идэвхжүүлж болно.
Энэ эсвэл тусгай тэмдэгтийг хэвлэхийн тулд хэрэглэгч дараахь зүйлийг хийх шаардлагатай болно.
- Хүссэн тэмдэг бүхий бэлэн текстийг олоорой.
- Тохирох тэмдгийг сонгоно уу. Жишээлбэл, "Shift" товчлуур болон гар дээрх сумыг ашиглан.
- Ctrl + C товчийг дарна уу. Энэ сонголт нь тэмдэгтийг компьютерийн санах ойд хуулах үүрэгтэй.
- Бичих курсорыг хүссэн байрлалдаа байрлуул.
- "Хяналт" + M (Орос) товчийг дарна уу. Энэ хослол нь санах ойноос буулгах үүрэгтэй.
Энэ арга нь практикт тийм ч түгээмэл биш юм. Үүнийг ашиглахын тулд та тэмдэг бүхий бэлэн бичвэрүүдийг хайх хэрэгтэй. Энэ нь санагдах шиг энгийн зүйл биш юм.

"Alt" кодууд
Гар дээр хэрхэн тэмдэгт оруулах вэ? Дараагийн шийдэл бол alt кодыг ашиглах явдал юм. Энэхүү шийдэл нь тусгай тэмдэгтүүдийг компьютер дээрээ хурдан бичих боломжийг олгодог.
Alt кодтой ажиллах заавар дараах байдалтай байна.
- Компьютер дээрээ Num Lock горимыг идэвхжүүлнэ үү. Хэрэв сонголт идэвхтэй байвал гар дээрх харгалзах заагч гэрэл асна.
- Курсорыг тэмдэг хэвлэсэн газар байрлуул.
- "Alt" товчийг удаан дарна уу. Ихэвчлэн гар дээр хоёр нь байдаг. Хэн ч хийх болно.
- Тоон дэвсгэр дээр (гарын баруун талд) alt кодыг бичнэ үү. Үүнийг тусгай лавлах ном эсвэл "Windows Symbol Table" ашиглан тодруулж болно.
- Товчлуурыг суллана уу.
Үүний дараа текст баримт бичигт нэг буюу өөр тэмдэг гарч ирнэ. Тиймээс тэмдэгтүүдийг гар дээр маш хурдан бичдэг.
Тайлбарласан аргыг ашиглан Word дээр хязгааргүй тэмдгийг оруулахын тулд та Alt товчийг дараад гар дээр 8734 кодыг бичих хэрэгтэй. Энэ нь ∞ тэмдгийг хэвлэхэд хүргэнэ. Зүрх ( ) хэвлэхийн тулд Alt + 3 товчийг дарах хэрэгтэй.

Юникод аврахад тусална
Гар дээрх тэмдэгтүүдийг Юникод ашиглан хэвлэж болно. Энэ бол тусгай тэмдэгт бичих өөр нэг энгийн арга юм.
Үүнийг ашиглахын тулд хэрэглэгч дараахь зүйлийг хийх ёстой.
Тодорхой дүрийн "Юникод"-ыг олж мэд. Та үүнийг "Windows тэмдэгтийн хүснэгт" эсвэл Word дээрх "Тусгай тэмдэгт" хэсгээс олж болно.
- Юникод тэмдэгтийг хэвлэсэн газар бичнэ үү.
- Alt + X товчийг дарна уу.
Эдгээр алхмуудын дараа хүсэлтийг боловсруулж, бичээсийг тэмдэг болгон хувиргах болно.
Юникод ашиглан гар дээр тэмдэгтүүдийг хэрхэн бичихийг ойлгохын тулд % тэмдэгтийг хэвлэх жишээг авч үзье. Үүнийг хийхийн тулд танд хэрэгтэй болно:
- U+0025 код руу залгана (нэмэх тэмдэгтэй).
- "Alt" + Ch товчийг дарна уу.
Тэмдгийн хүснэгтийн тухай
Одоо Word дээр тусгай paste, Windows дээр Character Table хаана байрлаж байгааг олж мэдье. Энэ нь таны гар дээр тэмдэгт бичихэд тусална.
Эхний тохиолдолд танд хэрэгтэй болно:
- Текст засварлагчийг нээнэ үү.
- "Insert" нэртэй хэрэгсэл дээр дарна уу. Эндээс та "Объект" хэсгийг олох боломжтой - Microsoft Equation. Энэ нь математикийн томъёог хэвлэх үүрэгтэй.
- "Тэмдэг" товчийг дарна уу.
- Мониторын дэлгэц дээр тусгай тэмдэг бүхий тэмдэг гарч ирнэ. Эндээс та компьютер дээрээ хэвлэх боломжтой ямар ч тэмдэгтийг олох боломжтой.
Хоёр дахь тохиолдолд та үүнийг хийж болно:
- "Эхлэх" хэсгийг нээнэ үү.
- "Бүх програмууд" - "Стандарт" хэсэгт очно уу.
- "Үйлчилгээ" хавтсыг өргөжүүлнэ үү.
- "Тэмдэгт хүснэгт..." гэсэн шошготой мөрөнд дарна уу.
Компьютерийн гар дээрх товчлууруудаас илүү олон тэмдэгтүүд байдаг бөгөөд эдгээр нь зөвхөн үсэг, тоо, математик, цэг таслал, бусад олон тэмдэгтүүд юм. Windows системийг бүтээсэн Майкрософт компанийн ажилтнууд тэмдэгт бүрт Alt товчлуурыг ашиглан тусгай код өгч энэ асуудлыг шийдсэн.
Одоо байгаа бүх тэмдгүүдийн жагсаалтыг харахын тулд Start цэс рүү очоод:
Бүх программ -> Дагалдах хэрэгсэл -> Хэрэгсэл -> Тэмдгийн хүснэгт
Үүний үр дүнд Юникод дахь тэмдэгтүүдийн хүснэгт нээгдэнэ.
Лавлагааны хувьд: Юникод бол бараг бүх бичгийн хэлний тэмдэгтүүдийг дүрслэх боломжийг олгодог тэмдэгт кодчилдог стандарт юм. Юникод нь анх кодчиллын алдааг арилгах зорилгоор бүтээгдсэн.
Хүснэгтийг өөрт тохирсон кодчилол болгон хөрвүүлэхийн тулд та "Нэмэлт үзэх сонголтууд" -ын хажууд байгаа нүдийг сонгоод доош унах цэсийг ашиглан шаардлагатай тэмдэгтийн багцыг (орос хэлний кирилл) сонгох хэрэгтэй.
Альтернатив кодууд
Alt кодыг залгахын тулд та Alt товчийг удаан дарж, кодын заасан тоонуудыг нэг нэгээр нь дарж, дараа нь Alt товчлуурыг суллана. Түлхүүрийг гаргасны дараа тэмдэг гарч ирнэ.
HTML мнемоник
Хүснэгт нь Alt кодуудаас гадна HTML mnemonics агуулдаг.
Мнемоник нь HTML хэл дээрх тэмдэгтийн кодлогдсон дүрслэл бөгөөд "&" тэмдэгтээр эхэлж, цэг таслал ";"-ээр төгсдөг.
Үүний дагуу, жишээлбэл, HTML хэл дээр "илүү" тэмдгийг хоёр аргаар бичиж болно:
> - ердийн тэмдэг шиг
> - мнемоник код хэлбэрээр;
Тэмдгийг зөвхөн ашиглаж буй фонтоор харуулсан тохиолдолд л харуулах боломжтой. Үгүй бол та тэгш өнцөгт, асуултын тэмдэг болон заасан тэмдэгтийн дүрс байхгүй байгааг илтгэх өөр зүйлийг харах болно.
Одоо залгаастай фонтуудын ачаар энэ асуудал амжилттай шийдэгдэж байна.
Гарны тусгай тэмдэгтүүдийн хүснэгт
| Тэмдэг | Alt+ | Мнемоник | Нэр/зорилго |
| Хамгийн хэрэгтэй тэмдэгтүүд | |||
| - | 151 | — | em зураас (м-зураас), орос хэл дээрх цорын ганц зөв бичгийн дүрэм |
| « | 171 | « | нээлтийн ишлэл "загас" |
| » | 187 | » | хашилтын тэмдэг "загас" |
| 160 | тасрахгүй зай (ийм зайгаар тусгаарлагдсан үгс үргэлж нэг мөрөнд байдаг) | ||
| … | 133 | … | эллипс |
| „ | 132 | „ | давхар доод ишлэл |
| “ | 147 | “ | давхар зүүн ишлэл |
| ” | 148 | ” | давхар баруун ишлэл |
| ‚ | 130 | ‚ | нэг доод ишлэл |
| ‘ | 145 | ‘ | ганц зүүн ишлэл |
| ’ | 146 | ’ | ганц зөв ишлэл |
| © | 169 | зохиогчийн эрх (зохиогчийн эрхийг хамгаалах тэмдэг) | |
| ™ | 153 | ™ | барааны тэмдэг |
| ® | 174 | ® | барааны тэмдгийн хамгаалалтын тэмдэг |
| – | 150 | - | дунд зураас (n-зураас) |
| " | 34 | " | програмист давхар ишлэл |
| < | 60 | < | тэмдэгээс бага |
| > | 62 | > | "илүү" тэмдэг |
| ‘ | 39 | " | ердийн ганц ишлэл (Enter товчны зүүн талд байрладаг) |
| & | 38 | & | амперсанд |
| ° | 248 (176) | ° | зэрэглэлийн тэмдэг |
| № | 252 (185) | № | тооны тэмдэг (Орос хэл дээр Shift+3) |
| √ | 251 | √ | квадрат язгуур |
| · | 250 (183) | · | interpunct (латин бичгээр үг хуваах цэг) |
| ¤ | 253 (164) | ¤ | валютын тэмдэг |
| € | 0136 (0128) | € | Евро тэмдэг |
| ¥ | 165 | ¥ | иений тэмдэг |
| ¢ | 162 | ¢ | центийн тэмдэг (Америк) |
| £ | 163 | £ | фунтын тэмдэг (Их Британи) |
| × | 215 | × | үржүүлэх тэмдэг |
| ÷ | 247 | ÷ | хуваах тэмдэг |
| − | - | − | хасах тэмдэг (зөв, хасах зураастай адил биш) |
| + | 43 | + | нэмэх тэмдэг |
| ± | 177 | ± | нэмэх эсвэл хасах |
| ¹ | 185 | ¹ | дээд тэмдэг "1" |
| ² | 178 | ² | дээд тэмдэг "2" |
| ³ | 179 | ³ | дээд тэмдэг "3" |
| ‰ | 137 | ‰ | ppm |
| 173 | - | "зөөлөн" зураас (өгөгдсөн газар хөтөч өөрийн үзэмжээр үгийн хэсгийг зураасаар зурж болно гэсэн үг) | |
| Сумнууд | |||
| 16 | зөв | ||
| ◄ | 17 | ◄ | зүүн |
| ▲ | 30 | ▲ | дээш |
| ▼ | 31 | ▼ | доош |
| 18 | ↕ | дээш доош | |
| ↔ | 29 | ↔ | зүүн-баруун |
| 24 | дээш | ||
| ↓ | 25 | ↓ | доош |
| → | 26 | → | зөв |
| ← | 27 | ← | зүүн |
| ¶ | 20(182) | ¶ | догол мөрний тэмдэг |
| § | 21(167) | § | догол мөрний тэмдэг |
| ` | 96 | - | бичгийн үсгээр бичсэн арын тэмдэг (1-р товчлуурын зүүн талд, Цонхны дээд талд) |
| Бусад тэмдэгтүүд | |||
| 1 | - | инээмсэглэл | |
| ☻ | 2 | - | урвуу инээмсэглэл |
| 3 | зүрх (зүрх) | ||
| ♦ | 4 | ♦ | алмаз |
| ♣ | 5 | ♣ | клуб (загалмай) |
| ♠ | 6 | ♠ | оргилууд |
| 7(149) | . | жагсаалтын сум | |
| ♂ | 11 | - | эрэгтэй хүйсийн тодорхойлолт (Ангараг гарагийн бэлэг тэмдэг) |
| ♀ | 12 | - | эмэгтэй хүйсийн тэмдэглэгээ (Сугар гаригийн толь) |
| ƒ | 131 | ƒ | Сүүлтэй латин f |
| † | 134 | † | хөндлөн |
| ‡ | 135 | ‡ | давхар загалмай |
| ¡ | 161 | ¡ | урвуу анхаарлын тэмдэг |
| ¦ | 166 | ¦ | "хуучирсан" босоо шугам |
| ¬ | 172 | ¬ | сөрөг тэмдэг |
| µ | 181 | µ | "микро" тэмдэг (SI системд харгалзах угтварыг зааж өгөхөд ашигладаг) |
| Грек жижиг үсэг | |||
| α | - | α | альфа |
| β | - | β | бета |
| γ | - | γ | гамма |
| δ | - | δ | дельта |
| ε | - | ε | эпсилон |
| ζ | - | ζ | zeta |
| η | - | η | энэ |
| θ | - | θ | тета |
| ι | - | ι | иота |
| κ | - | κ | каппа |
| λ | - | λ | ламбда |
| μ | - | μ | му |
| ν | - | ν | нүцгэн |
| ξ | - | ξ | xi |
| ο | - | ο | омикрон |
| π | - | π | пи |
| ρ | - | ρ | ro |
| σ | - | σ | сигма |
| τ | - | τ | tau |
| υ | - | υ | upsilon |
| φ | - | φ | fi |
| χ | - | χ | хэхэ |
| ψ | - | ψ | psi |
| ω | - | ω | омега |
| Грекийн том үсэг | |||
| Α | - | Α | альфа |
| Β | - | Β | бета |
| Γ | - | Γ | гамма |
| Δ | - | Δ | дельта |
| Ε | - | Ε | эпсилон |
| Ζ | - | Ζ | zeta |
| Η | - | Η | энэ |
| Θ | - | Θ | тета |
| Ι | - | Ι | иота |
| Κ | - | Κ | каппа |
| Λ | - | Λ | ламбда |
| Μ | - | Μ | му |
| Ν | - | Ν | нүцгэн |
| Ξ | - | Ξ | xi |
| Ο | - | Ο | омикрон |
| Π | - | Π | пи |
| Ρ | - | Ρ | ro |
| Σ | - | Σ | сигма |
| Τ | - | Τ | tau |
| Υ | - | Υ | upsilon |
| Φ | - | Φ | fi |
| Χ | - | Χ | хэхэ |
| Ψ | - | Ψ | psi |
| Ω | - | Ω | омега |
| Бутархай | |||
| ½ | 189 | ½ | бутархай "нэг хагас" |
| ⅓ | - | ⅓ | "гуравны нэг" хэсэг |
| ¼ | 188 | ¼ | "дөрөвний нэг" хэсэг |
| ⅕ | ⅕ | "тавны нэг" хэсэг | |
| ⅙ | - | ⅙ | "зургааны нэг" хэсэг |
| ⅛ | - | ⅛ | "наймны нэг" бутархай |
| ⅔ | - | ⅔ | бутархай "гуравны хоёр" |
| ⅖ | - | ⅖ | бутархай "тавны хоёр" |
| ¾ | 190 | ¾ | бутархай "дөрөвний гурав" |
| ⅗ | - | ⅗ | бутархай "тавны гурав" |
| ⅜ | - | ⅜ | "наймны гурав" гэсэн хэсэг |
| ⅘ | - | ⅘ | бутархай "тавны дөрөв" |
| ⅚ | - | ⅚ | "зургааны тав" бутархай |
| ⅝ | - | ⅝ | "наймны тав" хэсэг |
| ⅞ | - | ⅞ | бутархай "долоо найм" |
Ямар ч компьютер эсвэл зөөврийн компьютерын хэрэглэгч гар дээрх цагаан толгойн үсгийн тэмдэгтүүдийг тохирох товчлууруудыг ашиглан хийж чадахгүй. Бараг бүх товчлуур дээр 2 үсэг байдаг - дээд талд нь англи, доор нь орос хэл, өөрөөр хэлбэл. Гар нь англи цагаан толгойн 26 үсэг, орос цагаан толгойн 33 үсэгтэй. Түүнээс гадна эдгээр нь Shift товчийг ашиглан бичдэг жижиг ба том үсэг байж болно.
Англи, орос хэл дээрх цэг таслалууд нь гарны өөр өөр газарт байрладаг. Орос хэл дээрх тексттэй ажиллахад хамгийн сүүлийн үеийн үсгийн товчлууруудын доод эгнээнд байрлах цэг ба таслал нь ижил түлхүүр байх нь тохиромжтой. Зөвхөн таслалыг Shift товчлууртай хослуулан бичнэ. Мөн англи хэлний зохион байгуулалтад цэг нь орос хэлний Y үсэгтэй түлхүүр, таслал нь B. Тиймээс эдгээр цэг таслалыг оруулахын тулд нэг фонтоос нөгөө фонт руу шилжих шаардлагагүй.
Бид тоон тэмдэг эсвэл тоонуудыг зөвхөн тооцоололд төдийгүй текст хэлбэрээр янз бүрийн тоон өгөгдлийг заах зорилгоор ашигладаг. Энэ тохиолдолд та гарны дээд талын тоон мөр болон гарны баруун талд байрлах нэмэлт тоон дэвсгэр (жижиг тоон товчлуур) хоёуланг нь ашиглаж болно.
Арифметик үйлдлүүдийн үндсэн шинж тэмдгүүд (нэмэх "+", хасах "-", үржүүлэх "*", "/" хуваах) нь танил тооны машинтай ижил төстэй байдлаар жижиг тоон товчлуур дээр байрладаг тул тооцоолол хийхэд ашиглахад тохиромжтой. . Гэхдээ хэрэв та тооцооллын үр дүнг олж мэдээгүй "=" гэсэн тэгшитгэлийг хэвлэх шаардлагатай бол тэндээс ийм тэмдгийг олохгүй. Энэ нь 0-ийн тооноос хойшхи дээд тооны эгнээнд, нэг товчлуурын дараа байрлана.
Гар дээр байнга хэрэглэгддэг ямар тэмдэгтүүд байдаг вэ?
Хэрэв та гарыг сайтар ажиглавал тооны эгнээ болон үсгийн эгнээний баруун талд сүүлийн товчлуурууд дээр олон тэмдэгт нуугдаж байгааг харж болно. Хэвлэхдээ үсэг, тоонуудын оронд тэмдэгт оруулахын тулд Shift товчийг ашиглан том үсэг рүү шилжих шаардлагатай.
Хэрэв та 1-ээс эхлэн дарааллаар явбал орос бичвэрийг хэвлэхдээ дараахь зүйлийг оруулна.
1) анхаарлын тэмдэг "!";
2) "..." хэллэгийн эхэн ба төгсгөлд хашилтыг нээх, хаах;
3) шаардлагатай бол "Үгүй" гэсэн тоон тэмдэг;
4) цэг таслал “;”;
5) "%";
6) хоёр цэг ":";
7) асуултын тэмдэг "?";
8) компьютерийн тооцоололд үржүүлэх тэмдэг болгон ашигладаг "*" од;
9) дугуй нээх "(";
10) 0 тоотой товчлуур дээрх дугуй хаалтын хаалт ")";
11) зураас ба "-" тэмдэг - компьютерийн хувилбарт тэдгээр нь адилхан харагдаж байна. Зураас тэмдэгт (удаан) нь текст программ дахь энэ тэмдэгтийн өмнө болон хойно хоосон зайг ашиглан автоматаар гарч ирэх эсвэл тусгай код ашиглан оруулна.
12) том үсгээр = тэмдэг ба + тэмдэг, өөрөөр хэлбэл. Shift товчлууртай хослуулан.
Анхаарах зүйл бол анхаарлын тэмдэг, %, *, хаалт нь ижил товчлуурууд дээрх орос, англи хэлний гарны байршилд хоёуланд нь байдаг.
Гэхдээ зарим тэмдэгтүүд зөвхөн англи хэл дээр байдаг. Жишээлбэл, дөрвөлжин [...] ба буржгар (...) хаалтууд нь орос хэлний X (нээх) ба Ъ (хаах), ">" (орос Ю үсэгтэй түлхүүр) ба "Ховор хэрэглэгддэг тэмдэгтүүд" багатай товчлуурууд дээр байрладаг. гар дээр
Өдөр тутмын амьдралд энгийн хэрэглэгч зөвхөн англи хэл дээр байдаг тэмдэгтүүдийг ашиглах нь ховор байдаг: хашилтын өөр өөр хувилбарууд "...", '...', '...', зураас "|", урагшаа "/" болон урвуу ташуу зураас "\" ” налуу зураас, налуу зураас “~ " Гэхдээ догол мөрийн тэмдэг "§" эсвэл "°" зэрэг нь сайхан байх болно , гэхдээ тэдгээр нь гар дээр байхгүй. Та текстэнд зарим тэмдэгтүүдийг өөр аргаар оруулах хэрэгтэй.