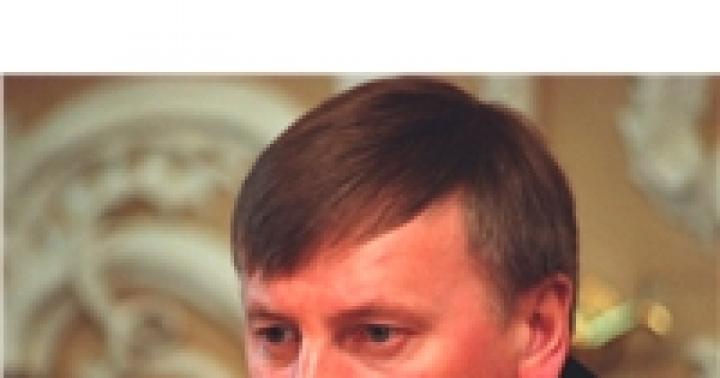Во первых проверьте выполнение всей технической части.
Нужно проверить , что проведены и подключены все кабели, а точнее правильно подключены. Услуга byfly должна быть активирована и пополнена , если денег не будет, то соответственно и интернета тоже.
Проверим соединение всех основных проводов:
- Модем должен быть включён в сеть.
- К нему должен идти телефонный кабель .
- От модема к системному блоку должен обязательно идти кабель, а рядом со входом должен гореть светодиод.
С проводами закончили. Иногда это может сэкономить кучу времени в дальнейшем.
Теперь уточним, есть ли соединение между ПК и модемом.
Чтобы это сделать нужно запустить браузер Internet Explorer, его можно найти в любой версии Windows. В Windows 10 он тоже имеется и находится через поиск или в классических приложениях.
Теперь следует попробовать зайти в настройки модема — для этого в верхнюю строку браузера вводится 192.168.1.1 или 192.168.0.1 .
Когда будут введены эти цифры вы попадете на страница входа. Это означает, что соединение с модемом установлено. Если будет написано, что страница не найдена, то наоборот – связи нет.
Настройка pppoe
Чтобы создать pppoe соединение делаем так:
- Открываем меню пуск .
- Заходим в панель управления .
- Дальше нам нужно в Центр управления сетями .
- Там клацаем «настройка нового подключения «.
- В окне, которое появится кликаем кнопку «далее «.
- Нажимаем создать новое подключение .
В строку, где нужно вводить имя пользователя, вводим номер договора byfly и добавить к этим цифрам @beltel.by , получится что-то типа [email protected] .
В строке пароль
вводится номер домашнего телефона
.
Теперь проверяем,
все ли сделано правильно. Внизу возле часов должен появится значок интернета. Нажимаем на него, а затем кнопку подключить
. После этого интернет включится.
Теперь можно лезть в браузер и спокойно лазить по интернет страницам.
Настройка WiFi
Заходим в панель управления роутера, как это делать уже говорилось, вводим в браузере сверху 192.168.1.1 , откроется страница входа, там в строках указываем admin и admin и попадаем в панель управления .
- В меню, которое сверху сначала заходим в Interface Setup , а затем в Wireless .
- Находим параметр PerSSID Switch и ставим ему значение Activated .
- Таким образом wifi активирован, осталось настроить сеть.
Там, где написано SSID вводится название будущей точки доступа. Значения Authentication Type и Encryption это настройки безопасности, их ставим как на скрине.
Pre-Shared Key
– это значение пароля будущей сети, это как минимум 8 знаков
из различных букв и цифр.
Осталось нажать SAVE и готово.
Как сменить пароль на WiFi
- Путем ввода в вверху браузера 192.168.1.1 или 192.168.0.1 мы попадаем в панель настроек модема.
- На появившейся странице указываем admin и admin и нас пустит в панель настроек модема.
- Там заходим в Interface Setup – Wireless .
- Нам нужен пункт Pre-Shared Key вписываем там нужный пароль.
- Нажимаем SAVE и готово.
Как пробросить порт

Если в uTorrent у вас загорелся индикатор зеленого цвета, как на скрине, то все хорошо. Порт открылся и по нему пошли данные.
Несколько замечаний связанных с настройкой модема:
- Если вами были выставлены все рекомендуемые настройки, но ничего не помогло, тогда сделайте reset (сброс всех настроек) вашего модема, и настройте все по новой.
- Сверьте или узнайте настройки вашей области VPI/VCI .
Инструкция с картинками:
1. НажимаемПуск-Панель управления
2. ВыбираемСеть и Интернет

3. ВыбираемЦентр управления сетями и общим доступом

4. ВыбираемИзменение параметров адаптера

5. Нажимаем правой кнопкой на беспроводном подключении, выбираемПодключение / Отключение

6. На необходимой сети нажимаем мышкой и выбираемПодключение

7. В появившемся окошке вводим ключ сети

8. На беспроводном подключении нажимаем правой кнопкой мыши и выбираемСвойства

9. Выбираем протокол интернетаTCP/IP V4 и нажимаемСвойства

10. Прописываем настройки сетевой карты
В строке IP-адрес впишите значение 192.168.1.10, в строке Маска подсети – значение 255.255.255.0, в строке Основной шлюз – значение 192.168.1.254 (для модемов Billion), либо 192.168.1.1 (для других модемов)
Выберите пункт Использовать следующие адреса DNS-серверов и введите IP-адреса первичного и вторичного DNS-серверов (список их значений приведен в )
НажимаемОК

Подключение к Wi-Fi настроено.
Если нужно удалить сеть.
Пожалуй, нет ни одной белорусской семьи, которая ни разу не пользовалась интернетом ByFly от Белтелекома. По состоянию за 2016 год, на республиканском рынке предоставления интернет-услуг путем фиксированного наземного доступа, монополия интернет-провайдера достигла 70%. Компания действительно поставляет широкополосный доступ на высокой скорости, причем не только для физических лиц, но и для крупнейших компаний нашей страны. А емкость внешнего шлюза РУП «Белтелеком» уже превысила 650 Гбит/сек.
В качестве неоспоримых преимуществ интернета Байфлай можно отметить не только высокую скорость, но и доступные тарифные планы, а также получение маршрутизатора в безвозмездное пользование. Что примечательно, настройка модема от компании осуществляется бесплатно, однако дождаться инженера от Белтелекома практически невозможно , и подключение к интернету придется ждать больше месяца.
Проблему ощущают не только жители Минска, но также всех областных центров и даже белорусской глубинки. Из-за больших очередей на подключение и невозможности оперативно дозвониться в службу технической поддержки, многие пытаются настроить интернет на ByFly самостоятельно. Чтобы решить проблему, вы можете вызвать мастера от нашей компании , который осуществит стабильное подключение и настройку любого модема с выездом в пределах города Минска в кратчайшие сроки, либо вам следует внимательно прочесть наше пошаговое руководство .
Настройка сетевой карты (на примере Windows 7)
Подключить и настроить роутер ByFly самому не так просто, но с помощью нашей инструкции вы без труда сможете это сделать. Первым делом стоит подключить маршрутизатор к телефонной
сети, затем подсоединить его к компьютеру. Далее используем пошаговое руководство для настройки сетевой карты:
Как только настройки на сетевой карте вашего ПК сохранены, можно приступить к настройке модема ByFly .
Настройка Wi-Fi на ByFly на компьютере, планшете и смартфоне
После того как все компьютеры настроены и подключены остается настроить Wi-Fi, с помощью которого вы сможете передвигаться по дому с ноутбуком либо качать файлы из интернета на смартфон. Независимо от модели маршрутизатора, выданного в Белтелекоме, мы публикуем универсальную инструкцию для подключения беспроводного соединения на Байфлай.
Решаем дополнительные проблемы
Если форма для указания логина и пароля не открылась – следует проверить, насколько правильно модем подключен к компьютеру. Потом нужно попытаться снова получить ip адрес от модема.
Чтобы это сделать открываем настройки проводного сетевого подключения, а далее идем в протокол Интернет четвертой версии. Проверяем стоит ли галочка на автоматическом получении ip адреса.
Искать сетевые подключения нужно в «Центр управления сетями и общим доступом
» – изменения параметров адаптера.
Допустим вы все проделали, но параметры так и недоступны, тогда нужно возвращать их на заводские. Нужно перевернуть модем и найти там отверстие с надписью “reset ”. В нем спрятана кнопка, которую нужно нажать тонкой иглой. Подержите ее нажатой от 5 до 10 секунд и отпускайте. Тогда все настройки модема слетят к заводским.
Это подойдет если модем был настроен верно, но вы что-то изменили в параметрах и теперь интернет не работает.
 Кнопка сброса настроек
Кнопка сброса настроек
Настраиваем интернет
После всех манипуляций в веб интерфейс все же удалось попасть. В верхней части экрана располагается меню модема, а в нижней разбитые на блоки настройки . Чтобы настройка была верной, она проводится два этапа:
- Модем настраивается как роутер .
- Настраивается точка доступа , то есть сам WiFi.
Начнем с первого пункта.

Настройка WiFi
Осталось лишь настроить точку доступа . Для этого в меню Interface Setup Выбираем раздел Wireless . Чтобы заработал WiFi нужно данную опцию активировать , для этого для PerSSID Switch ставится значение Activated .
Далее устанавливается название сети и пароль доступа к ней в полях SSID и Pre-Shared Key. В пароле должно быть не менее 8 символов латинского алфавита. Делайте его сложным, если действие вашего роутера дотягивает до соседей. Иначе будете страдать от низкой скорости. Чтобы никто не мог подключится к точке доступа следует в графе Authentication установить WPA-PSK , а также TKIP в графе Encryption . Осталось нажать Save и WiFi настроен. Теперь у вас есть подключение к интернету в зоне действия вашего роутера.
 Настройки Wi-Fi
Настройки Wi-Fi
Если во время настройки, что-то пошло не так, стоит сделать сброс к заводским параметрам и проделать все заново. Любые настройки следует выставлять в точности как в инструкции. Любое отклонение может привести к неправильной работе устройства.
Быстрый сброс настроек
Чтобы не жать кнопку, можно сделать проще. Настройки сети еще сбрасываются так:

Теперь можно проводить наладку заново. Тем самым будет восстановлено нормальное функционирование устройства и интернета соответственно. Также, стоит сделать сброс , если параметры были выставлены неверно. Либо же пройдитесь по каждому пункту заново и все перепроверьте.
Вот настройки интернета полностью завершены и можно свободно подключаться с любого устройства, в котором есть поддержка WiFi.
Беспроводная сеть – наиболее удобный способ построений домашней сети, к которой есть возможность подключить сразу несколько устройств. Неудивительно, что все больше пользователей выбирает именно беспроводные технологии. Но чтобы пользоваться всеми преимуществами Wi-Fi, его необходимо настроить.
Часто возникает вопрос, как настроить услугу Wi-Fi, предоставляемую компанией ByFly. Сделать это можно самому, не прибегая к услугам мастера. Рассмотрим весь процесс подробно, взяв в качестве примера настройку модема Промсвязь M-200A. Почему именно это устройство? Потому что процесс его подключения идентичен с подобной процедурой для еще целого ряда модемов.
Подготовка
Первый шаг – подключить устройство к компьютеру или ноутбуку с помощью идущего в комплекте патч-корда. Чтобы настроить модем, необходимо зайти в его веб-интерфейс. Откройте любой браузер и пропишите в адресной строке следующее значение: 192.168.1.1
. Вам будет предложено указать имя пользователя и пароль – по умолчанию и тем, и другим будет слово «admin».
Веб-интерфейс не открывается
Если после ввода адреса вы не видите окошко, предлагающее указать логин и пароль, попробуйте перезагрузить модем. Возможно, просто произошла ошибка инициализации. Чтобы перезагрузить устройство, выключите его из сети на несколько секунд, затем подключите. Снова попробуйте открыть веб-интерфейс.
Следующим шагом в случае повторной неудачи будет сброс настроек модема до заводских параметров. Это может понадобиться, если до вас уже кто-то пытался настроить режим роутера, но совершил ошибку.
Для этого на корпусе устройства найдите небольшую кнопку или отверстие, возле которого написано «Reset». Если это кнопка – зажмите её, пока устройство не перезапустится. Если отверстие – используйте небольшую иголку, утопив её до упора и подождав перезагрузки модема.
Работа с веб-интерфейсом модема М-200А
Если все прошло удачно, приступайте к настройке модема. Производиться он будет в два этапа – указание режима подключения и непосредственно настройка сети Wi-Fi.
Первоначальная настройка
- Нажмите вкладку «Interface Setup». Первый раздел – «Internet», сначала необходимо настроить его.
- В разделе ISP выберите режим «PPPoA/PPPoE»
- Далее пропишите его настройки. «Username» и «Password» должны быть указаны в договоре.
- Для параметра «Bridge Interface» установите значение «Activated».
- Для параметра «Default Route» установите значение «Yes».
- Установив все необходимые параметры на модеме, нажмите «Save».
Теперь вам предстоит настроить непосредственно Wi-Fi на модеме Промсвязь М-200А.

Проверка сети и исправление ошибок
Если вы выполнили все действия правильно, то ваш модем Промсвязь М-200А сможет работать в режиме роутера, раздавая беспроводной интернет. Если вы настраивали услуги провайдера ByFly на ноутбуке, отключите от его сетевой карты патч-корд и осуществите поиск доступных подключений.
В списке доступных точек выберите название сети, которую только что настраивали, и нажмите «Подключить». Будет предложено ввести код безопасности – восьмизначный пароль, который вы прописывали при настройке модема в его веб-интерфейсе. Нажмите «ОК» и дождитесь, пока произойдет подключение к беспроводной сети ByFly.
Попробуйте открыть любой интернет-ресурс. Если ни один портал не загружается или вовсе не удается подключить ноутбук к беспроводной сети, попробуйте выполнить следующие действия:

Примечание: указанные параметры можно уточнить в договоре, заключенном с провайдером (в данном случае – ByFly) или на официальном сайте поставщика услуг интернета.