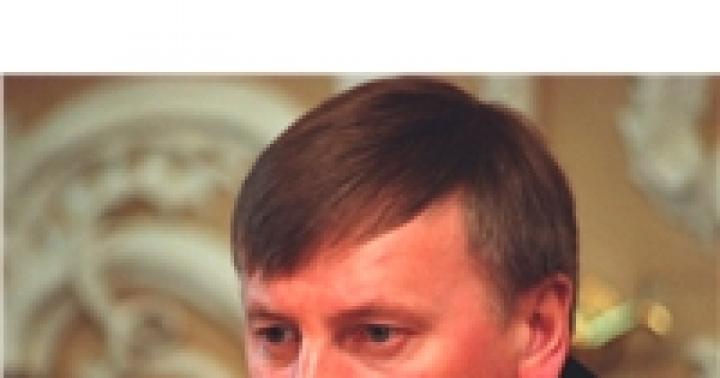Доторлогоотой дэвтэр нь бидний сургуулийн жилүүдтэй холбоотой байгалиас заяасан байдаг. Гэсэн хэдий ч, MS Word текст засварлагч дээр хийсэн доторлогоотой эсвэл дөрвөлжин хуудасны загвар нь зөвхөн гар дээр биш, харин гар дээр "ажиллах" шаардлагатай үед зөвхөн уран бичгийн хичээлд төдийгүй бусад олон зүйлд хэрэгтэй болно. бас ердийн нэгтэй. бал үзэг. Өргөдлийн маягтыг гараар бичих, гар хийцийн тэмдэглэлийн дэвтэр хийх болон үүнтэй төстэй үйлдлүүд - та санал нийлэх ёстой, хэрэв хуудас нь гараар бичсэн "мэдээлэл оруулах" -ыг хялбаршуулдаг "захирагч" -аар тоноглогдсон бол илүү хялбар болно.
Дүрэмт, дөрвөлжин, ташуу гэсэн гурван төрлийн дүрэмтэй хуудас. Өнөөдөр бид MS Word дээр бүх гурван төрлийг хэрхэн хийхийг сурах болно
Өнөөдөр би А4 форматаар доторлогоотой хуудасны загвар хэрхэн хийхийг танд хэлэх болно. Бид мэдээж MS Word текст засварлагч дээр ажиллах болно. Мөн хичээлээс гадна нийтлэлийн төгсгөлд та MS Word програмын захирагч болон дөрвөлжин хэлбэрээр хэвлэхэд бэлэн загваруудыг татаж авах боломжтой. Урагшаа!
MS Word дээр доторлогоотой А4 хуудас хийх
Хоосон MS Word баримт бичгийг үүсгэж, компьютерийнхээ аль ч тохиромжтой газарт загвар болгон хадгалцгаая. Үргэлжлүүлье "Оруулах" таб руумөн бүлэгт " Хүснэгтүүд» сайн мэддэг хэрэгсэлээ ашиглацгаая "Хүснэгт оруулах".
Гарч ирэх цонхонд дараах параметрүүдийг тохируулна уу.
- Баганын тоо: 1 (хатуухан 1).
- Нүдний тоо: илүү (30-50 байвал зүгээр).

"Ok" дээр товшоод юу болохыг хараарай. Таны харж байгаагаар ирээдүйн захирагчийн тоймууд аль хэдийн харагдаж байна, гэхдээ мэдээжийн хэрэг баримт бичгийг хэвлүүлэхээр илгээхэд эрт байна.
-руу явцгаая Бүдүүвч таб(хэрэв бидний өмнө оруулсан хүснэгт сонгогдсон бол энэ нь идэвхтэй байна) болон дотор "Эмийн хэмжээ" бүлэгЗахирагчынхаа мөр хоорондын зайг нэмэгдүүлье. Би тэвчих болно өндөр 1 см-ийн шугам, хэрэв та гар бичмэлийг шүүрдэг бол томруулж болно, гэхдээ хэт хурдан бүү хий - 1.5 см өндөр нь аль хэдийн хэт их байна.

Доторлогдсон шугам хоорондын зайг тохируулах
Хэрэв та анхдагч MS Word загварыг ашигладаг бол үүнийг өөрчлөх нь зүйтэй юм - хэвлэсэн баримт бичгийн хувьд тэдгээр нь тохиромжтой байж болох ч гараар бичсэн баримт бичгийн хувьд тэдгээр нь хэтэрхий том байна. Зөвхөн захирагчийг хүссэн өндөр, өргөнөөр сунгаж, цааш үргэлжлүүлээрэй.
Хэрэв та үүнийг хийгээгүй бол текст засварлагчийн захирагчийг асаана уу
Дашрамд хэлэхэд, хэрэв та захирагчдыг харахгүй бол тэд зүгээр л тахир дутуу болсон байх магадлалтай. "Харах" таб руу очоод тохирох нүдийг шалгана уу. Эрх баригчид нэн даруй зохих газартаа гарч ирэх болно!
За, хуудсаа захирагч болгон доторлох ажлыг дуусгацгаая.
- Өмнө нь үүсгэсэн хүснэгтийг бүхэлд нь сонгоод, хулганы баруун товчийг дараад "Хүснэгтийн шинж чанарууд" -ыг сонгоно уу.
- Гарч ирэх цонхны эхний таб дээр "Хил ба дүүргэх" товчийг дарна уу.
- харгалзах дүрс дээр дарж хүснэгтийн хажуугийн хүрээний дэлгэцийг идэвхгүй болгож, "Ok" дээр дарна уу. Манай хүснэгт нь зөвхөн нэг баганатай тул энэ үйлдлийн дараа баримт бичгийн хуудсан дээр зөвхөн захирагч үлдэх ёстой - сургуулийн дэвтэр шиг нэг нэгээр нь гүйж буй хэвтээ шугамууд.

MS Word дээр шугаман баримтын захирагч үүсгэх
Бараг бүх зүйл бэлэн боллоо!
Хэрэв та яг одоо бидний доторлогоотой А4 хуудсыг хэвлэвэл үр дүн нь танд таалагдахгүй байж магадгүй - мөрүүд бараг харагдахгүй болно. Хэрэв та захидлаа бичихдээ захирагчийг "лавлагаа шугам" болгон ашиглах гэж байгаа бол энэ нь хамгийн сайн хэрэг, гэхдээ хэрэв та мөрүүдийг илүү тод байлгахыг хүсвэл нэмэлт алхам хийх шаардлагатай болно.
Хүснэгтийг бүхэлд нь дахин сонгоод, хулганы баруун товчийг дараад "Хүснэгтийн шинж чанарууд" руу очно уу "Хил ба сүүдэр".

Шугамын өнгө, зузааныг тохируулснаар та хуудасны захирагчийг бараг үл үзэгдэх эсвэл маш мэдэгдэхүйц болгож чадна
Энд "Өргөн" талбарт 0.5 pt-ийн стандарт утгыг 1.5 pt (дор хаяж 1 pt) болгон өөрчил. "Ok" дээр дарах гэж яарах хэрэггүй, өөрчлөлтүүд хүчин төгөлдөр болохын тулд эхлээд "Дээж" блок дахь тайлбарын зураг дээрх хулганаар хүссэн мөрүүдийг "харана". Харин одоо "Ok" дээр дарж үр дүнг нь биширээрэй - доторлогоотой хуудсыг хэвлэх үед ийм мөрийг анзаарахгүй байх нь хэцүү байх болно!

Эцсийн үр дүн нь доторлогоотой А4 хуудас юм. Доор та энэ баримт бичгийн загварыг бүрэн үнэ төлбөргүй татаж авах боломжтой.
Хэвлэхийн тулд доторлогоотой А4 хуудасны загварыг татаж авна уу
MS Word дээр торонд доторлогоотой А4 хуудас
Бид мөр хоорондын асуудлыг цэгцэлсэн, одоо цаашаа явах цаг боллоо торонд доторлогоотой хуудас руу- математикийн дэвтэр эсвэл дэвтрийн хуудсан дээрхтэй ижил. Үнэн хэрэгтээ энд ижил зарчим үйлчилдэг, зөвхөн ажлын арга барил нь арай өөр байдаг.
MS Word програмын шинэ баримт үүсгэж, дискэнд хадгална уу. Үргэлжлүүлье "Оруулах" таб руумөн сонгох Хүснэгт оруулах хэрэгсэл.

Торон дотор доторлогоотой А4 хуудас үүсгэх хүснэгтийн тохиргоо
Гарч ирсэн цонхон дээр утгуудыг тохируулна уу (баримт бичгийн захын зай нь анхдагч хэмжээтэй харьцуулахад бага зэрэг багассан тохиолдолд - жишээлбэл, би зүүн талд 2 см, баруун ба дээд талд 1 см, доод талд 1,5 см зай тавьсан. доод):
- Баганын тоо: 36 .
- Нүдний тоо: 52 .
"Ok" дээр товшоод хуудасны хэсгийг хамарсан "нарийн ширхэгтэй" хүснэгтийг харна уу.

Доторлогоотой хуудасны нүднүүдийн хэмжээг тохируулна уу
Одоо нүдний хэмжээг тохируулцгаая - оруулсан хүснэгтийг сонгоод яв "Layout" таб руу очно ууөндөр ба өргөний нүднүүдийн хэмжээг хүчээр нэг утгад тохируулна: 0.5 см (стандарт захирагчийн 2 нүд нь нэг сантиметртэй тэнцүү).
Одоо бүх зүйл бэлэн боллоо - та манай доторлогоотой хуудсыг аюулгүйгээр хэвлэх боломжтой!

Сонгодог шиг харагдуулахын тулд хуудасны захирагчийн өнгийг саарал болгож өөрчил.
p.s. Хэрэв хэвлэсний дараа хуудасны нүднүүд хэтэрхий бараан болсон бол хүснэгтийн мөрүүдийн өнгийг өөрчлөхөд хангалттай. Үүнийг хийхийн тулд "Хил ба дүүргэх" хэсэгт дахин очиж, "Өнгө" талбарт саарал өнгийн аль нэгийг зааж өгнө үү. Хуудасны эцсийн шийдвэр нь бүрэн "дэвтэр шиг" харагдах болно.

MS Word дээр үүсгэсэн бэлэн доторлогоотой хуудас. Та энэ хуудасны загварыг DOC форматаар татаж авах боломжтой
Хэвлэхийн тулд А4 доторлогоотой хуудасны загварыг татаж авна уу
Ташуу захирагчтай А4 хуудас
…Сайн биш сайн мэдээ: стандарт гэсэн үг MS Word дээр биш ташуу дөрвөлжинд захирагч үүсгэнэ. Гэсэн хэдий ч хүсэл эрмэлзэл байх болно!
Хамгийн эхний хийх зүйл бол A4 хуудсыг текст засварлагчийн дотор бидэнд аль хэдийн танил болсон байдлаар байрлуулах явдал юм, гэхдээ зөвхөн тус тусын шугамын хоорондох зай бага байх ёстой. Жишээлбэл, би шугамын өндрийг 1 см-ийн оронд 0.8 см болгож тохируулсан.

Word дээр ташуу захирагч ашиглан хуудасны захирагч үүсгэх нь энгийн бөгөөд ойлгомжтой биш юм
Одоо гараараа бага зэрэг ажиллацгаая: хулганы курсорыг дээд талаас гурав дахь мөрөнд шилжүүлж, хулганы зүүн товчийг дараад бага зэрэг чирнэ үү. Манай шийдвэрийн 2 ба 3-р мөрийн хооронд чөлөөт зай үүссэн (түүний өндөр нь ойролцоогоор 1.5 см). Мөн бид шийдвэрийн гурав дахь мөр бүрийг бага зэрэг доошлуулж, миний авсантай төстэй доторлогоотой хуудастай болно.
Одоо хамгийн сонирхолтой зүйл бол ташуу захирагчийг ташуу захирагч гэж нэрлэдэг, учир нь энэ нь захирагчийн хэвтээ шугамаас гадна хуудсыг дээрээс доош гаталж буй диагональ шугамуудыг агуулдаг бөгөөд энэ нь хүүхдийг мартахгүй байхад тусалдаг. бичих үед үсгийн хазайлтын талаар.
Дашрамд хэлэхэд, ташуу захирагчтай удирдахдаа шугамын налуу өнцөг ямар байхыг та бодож байсан уу? Энэ нь стандартаар хатуу тодорхойлогдсон бөгөөд 65 градустай яг таарч байгаа нь харагдаж байна (илүү нарийвчлалтай, 25 градус, бид хуудсыг доороос харж байна!). Эдгээр диагональуудыг бид загвар дээрээ зурах болно.

Одоо ташуу захирагч зурцгаая!
Самбар дээр "Оруулах"сонгоцгооё Дүрс хэрэгсэлмөн хэрэгслийн төрлийг заана уу: Шугам.
Одоо хуудсан дээр урт зураасыг босоогоор нь зурж (шилжилтийг барина уу) хоёр товшиж тохиргоог идэвхжүүлнэ үү.
Формат табын Зохицуулах бүлгээс Rotate хэрэглүүрийг сонгоод дараа нь Бусад эргүүлэх сонголтуудыг сонгоно уу.
Нээгдсэн цонхонд "Автомат хэлбэрийн формат"талбайд "Эргэх"хүссэн утгыг зааж өгнө үү: 25 градус, "OK" дээр дарна уу. Энэ шугам нь хүссэн "ташуу" налууг олж авах бөгөөд стандарт MS Word хуудасны хамгийн тохиромжтой өндөр нь 29 сантиметр байх ёстой.

Ташуу шугамын налууг тогтооно
За ингээд л, мөрийг шаардлагатай олон удаа хуулж, хуудасны дагуу жигд тарааж, хуудасны үндсэн шугамаас цааш гарахгүйн тулд шугамын өндрийг тохируулахаа мартуузай. Баяр хүргэе, MS Word редактор дээр бүрэн бүтээсэн А4 хуудасны ташуу захирагч бүрэн бэлэн боллоо!

Та ташуу захирагчтай бэлэн А4 баримт бичгийн загварыг доорх линкээс MS Word форматаар татаж авах боломжтой.
Хуудаснууд нь захирагч, захын зайгүй тул ердийн оффисын цаасан дээр жигд бичих нь нэлээд хэцүү байдаг. Сургуулийн сурагч эсвэл оюутны хувьд маш сайн арга бол тод зураас бүхий стенил байх болно. Энэхүү бичих Zebra-г цаасан доор байрлуулж, бичих нь сургуулийн дэвтэр шиг хялбар болно.
Бэлэн загварууд
А4 үсгийн Zebra
Зебра орж байна PDF форматхолбоос хөтөч дээр нээгдэнэ. Хэрэв та баримтыг нэн даруй хэвлэхийг хүсвэл табын баруун дээд буланд байрлах принтерийн дүрс дээр дарна уу. Сумтай зэргэлдээ товчлуур нь файлыг татаж авах цонхыг ажиллуулна.
А4 үсгийн захын зайтай Zebra
Хэрэв бэлэн гар бичмэлийг хавтсанд оруулах шаардлагатай бол зүүн талд тодорхой хэмжээний зай үлдээх хэрэгтэй. -д баярлалаа нэмэлт шугам stencil-ийн зүүн талд, догол мөр бүрт ижил байна.
Zebra stencil-ийг өөрөө бэлдэж байна
DOC болон RTF форматтай загваруудыг жишээ нь Word дээр засварлаж болно. Эсвэл та stencil-ийг өөрийн онцлогт тохируулан өөр өөр Zebra үүсгэж болно.
- Ширээний компьютер дээрээ хулганы баруун товчийг дараад шинэ Word файл үүсгээд нээнэ үү.
- Insert табын Хүснэгт товчийг дараад зураг дээрх сумаар тэмдэглэгдсэн нүдийг дарна уу. Хуудас дээр хоёр багана, дөрвөн мөр бүхий хүснэгт үүснэ.
- "Хуудасны бүдүүвч" таб руу очоод захын зайг тохируулна уу (дэлгэцийн агшин дээрх зөвлөмжүүд). Эндээс та шаардлагатай бол баримт бичгийн чиглэлийг өөрчилж болно.
- Курсорыг босоо шугам дээр байрлуул. Хулганы зүүн товчийг дараад түүнийг суллахгүйгээр мөрийг баруун эсвэл зүүн тийш шилжүүлнэ. Энэ нь баганын хил хязгаарыг хүссэнээр тохируулах болно.
- Хүснэгтийг бүхэлд нь сонгоно уу. Зөвхөн дотоод хүрээг харуулах горимыг тохируулахын тулд энэ зураг дээрх зааврыг дагана уу.
- Шаардлагатай тохиргоог хийнэ үү
Цагаан хуудсан дээр жигд бичихийн тулд доод ёроолд тусгай stencil - тахө байрлуулахад хангалттай. Энэ бол тод хэвтээ зураас бүхий А4 цаасан хуудас юм. Та тахө дэлгүүрээс худалдаж авч болно, эсвэл өөрөө хэвлэж болно. Өгүүллийн төгсгөлд та энэ стенилийг үнэгүй татаж авах боломжтой.
Бидэнд яагаад тахө хэрэгтэй байна вэ?
Эссэ, курсын ажил, диссертацийг жаазтай болон хүрээгүй А4 хуудсан дээр бичихэд ижил доголтой байх, бүр хэвтээ байдлаар гараар тодорхой бичих нь маш хэцүү байдаг. Нэгэн цагт сурагчид, оюутнууд тахө зурах цаг байхгүй үед зураасны хоорондох ижил зайг хэмжиж, жигд овоо хуудас тавьж, зураас бүрийг зүүгээр цоолдог байв. Дараа нь тэмдэглэгээнээс арай хурдан, энгийн харандаагаар захирагчийн доор бараг харагдахгүй зураасыг зурав. Тэгээд бүтээлээ бичиж дуусаад бас харандааны зураасыг арилгах хэрэгтэй болсон. Гэхдээ хамгийн сайхан нь хар үзэг юм уу эсгий үзэг, тахө хэмээх тусгай стенил зурж, доор нь бичдэг байсан. Гэхдээ гараар зурсан тахө нь үргэлж үнэн зөв байдаггүй; Энэ бол яг татаж авахыг санал болгож буй зүйл юм.
Талбай бүхий тахө stencil татаж авах
Zebra загварыг A4 форматаар татаж авах
|
||
Энэ тахө шугамын хоорондох зай нь 0.7 см талбайнууд дараах байдалтай байна.
- дээд - 2.9 см;
- доод - 2.3 см;
- зүүн - 3 см;
- баруун - 1.8 см;
Шугамын зузаан - 1.3 мм
Хил хязгааргүй тахө stencil татаж авах
Zebra A4 форматыг татаж авах
|
||
Ихэнхдээ жаазтай хуудсан дээр бичдэг хүмүүсийн хувьд та тахийг захын зайгүй хэвлэх хэрэгтэй, учир нь энэ нь зөвхөн зураасны хоорондох зайг хадгалах нь чухал бөгөөд хуудсан дээрх хүрээ өөрөө танд хэлэх болно. танд нэг талдаа маржин хэрэгтэй эсэх. Энэ тахөгийн шинж чанар нь өмнөхтэй ижил юм.